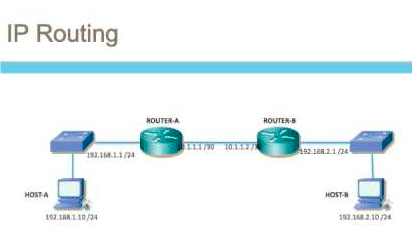Muchas veces cuando preparamos ambientes de pruebas ya sea con máquinas virtuales o reales, necesitamos varias redes interconectadas. Como todos sabemos, la única forma de interconectar redes diferentes es a través de un Router (Enrutador)
Creo que lo primero que nos ocurrió a muchos fue disponer de un Router verdadero, lo que mal llamamos “Router hardware”, pero rápidamente nos dimos cuenta que lo podíamos suplantar por una máquina (real o virtual) que funcionara como Router. Cualquier sistema operativo desde Windows NT4 se podía configurar fácilmente como Router, utilizando RRAS (Routing and Remote Access).
Hoy vamos a explicar como configurar este rol.
Primero necesitaremos una VM (los requisitos pueden ser 1/2 cores con 1GB de RAM y un disco no mayor a 50GB)
como segundo requisito, esta VM debe contar con 2 (DOS) placas de red, una que conecte a la red LAN del dominio y una segunda red de tipo WAN que va a ser las que nos proporcione internet.
Mostraré a modo de ejemplo la configuracion de mis placas,
Placa LAN:

- Con lo que respecta a la placa LAN, solo tiene IP, mascara /8 y el DNS Server que seria el DC, obviamente no tiene Gateway dado que el Gateway va a ser la propio IP 10.0.0.250 en el dominio.
Placa WAN:

- Los valores de la placa WAN, son basicamente el segmento de red de mi red local, el Gateway es mi router y los DNS son los de Google.
Ya teniendo está primera parte, procederemos a Instalar el rol de RRAS, para ello iremos al Admin Manager, seleccionaremos nuestro servidor, y en el apartador de roles marcaremos Remote Access y daremos click en Next:

- No necesitamos agregar ninguna Feature, asi que daremos click en Next:

- Nos dará un resumen de para que sirve el rol de Remote Access, una vez que lo hayamos leido, daremos click en Next:

- Seleccionaremos la opcion de Routing (por omision tambien nos agregará Direct Access):

- Nos indicará cuales son las features necesarias para que el rol funcione, seleccionaremos Add Features:

- Daremos click en Next:

- Nos obliga a instalar el rol de IIS (algo innecesario pero que no podemos omitir), daremos click en Next:

- Nos mostrará los roles de servicio que requiere IIS, esto en un ambiente productivo, por favor tenerlo en cuenta, como es un ambiente de laboratorio, directamente daremos Next:

- Nos solicitará confirmación de instalacion, daremos click en Install:

- Finalizada la instalación, iremos a Inicio y buscaremos “Routing and Remote Access y lo abriremos:

- Daremos click derecho sobre el nombre de nuestro servidor, y haremos click sobre Configure and Enable Routing and Remote Access:

- Como siempre, tendremos un Wizard de configuracion, para continuar daremos click en Next:

- En este caso, yo seleccioné la opcion de VPN también, pero tranquilamente si solo necesitan que cumpla la función de router, pueden seleccionar solamente el de NAT, una vez elegido, daremos click en Next:

- La primer opcion, nos pide que identifiquemos CUAL es el adaptador de red que nos da conexión a internet, en este caso es la placa WAN, una vez seleccionada, daremos click en Next:

- Deberemos indicar la forma en la que queremos que se asignen direcciones IP, en este caso haré que lo haga automáticamente el DHCP, daremos click en Next:

- No utilizaremos Radius, así que solamente daremos click en Next:

- Nos da el aviso de que casi se completa la configuración, daremos click en Finish:

- En lo que corresponde al Relay, es algo que tendremos que configurar en el DHCP Server, asi que solamente daremos OK:

Con esto habremos terminado de configurar nuestro RRAS, les demostraré el ejemplo con uno de los servidores:
Antes de configurar RRAS:

Configurado RRAS:

Con esto ya contaremos con internet para nuestro ambiente de laboratorio.
Saludos!