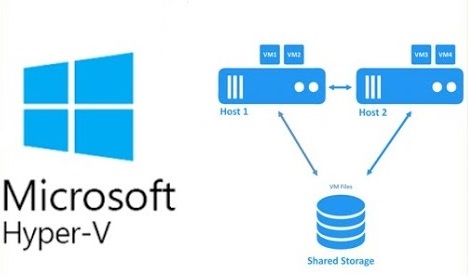Continuando la serie de notas, nos toca instalar la funcionalidad de Cluster (Hyper-V no es necesario ya viene por omisión en Hyper-V Server) así que empecemos
- Haré la demostración con HV01 (recuerden que se debe realizar en los dos nodos):

- Una vez que termina, para finalizar de forma correcta la instalación nos solicitará reiniciar el equipo:
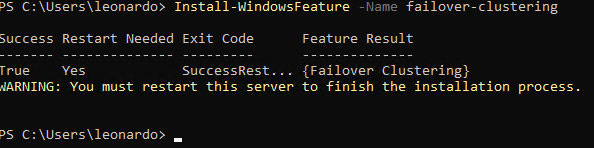
Instalando RSAT
Ahora bien, para poder administrar nuestro Cluster, necesitaremos un servidor miembro de nuestro Dominio (pueden realizarlo con el Controlador de Dominio pero no lo recomiendo) Así que yo utilizaré mi servidor de WSUS, en el servidor que elijamos, abriremos nuestro Server Manager-Add Roles-y nos iremos hasta Features, en la cual seleccionaremos RSAT-y tildaremos las dos primeras de Failover Clustering Tools y las opciones de Hyper-V Management Tools. Daremos click en Next:
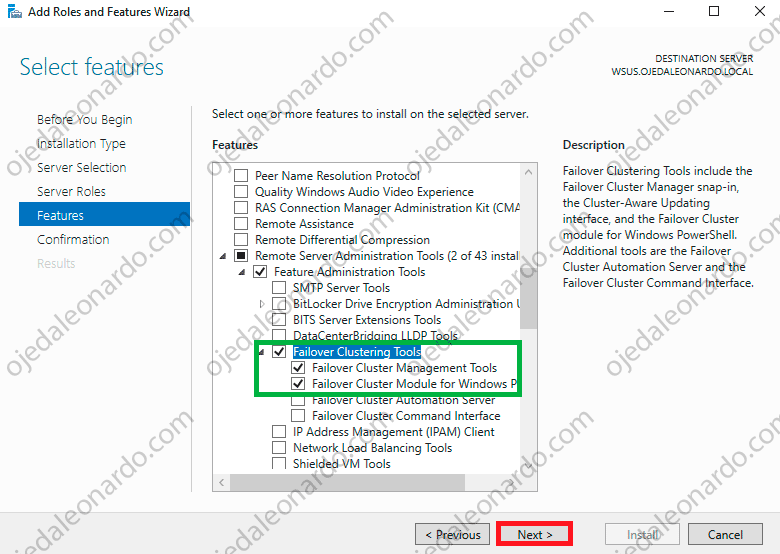
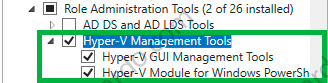
- Confirmaremos dando click en Install:
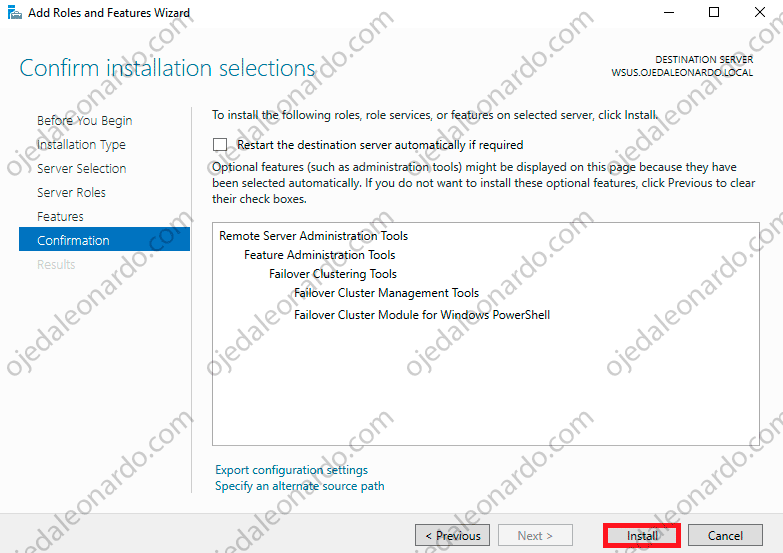
- Instalada la RSAT, procederemos a ir a Inicio y buscaremos “failover”:
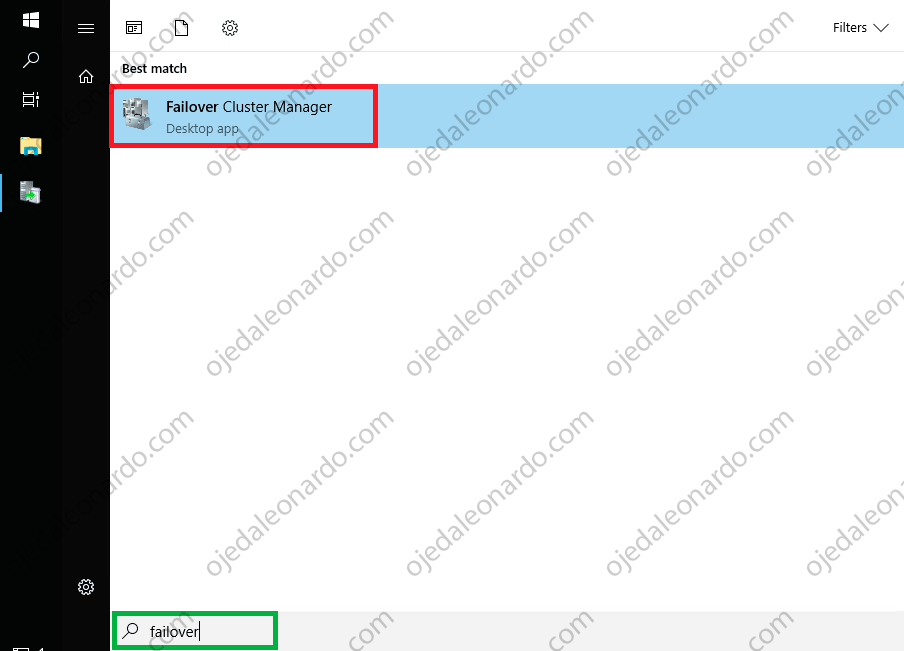
- Daremos click derecho sobre “Failover Cluster Manager” y luego Validar Configuración:
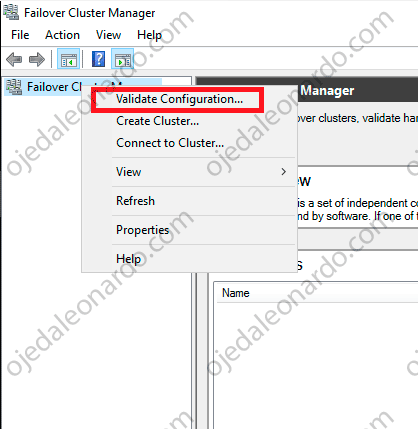
- Nos abre un Wizard el cual realiza un test en el cual valida nuestra Infraestructura (no está de mas leer lo que hace), daremos click en Next:
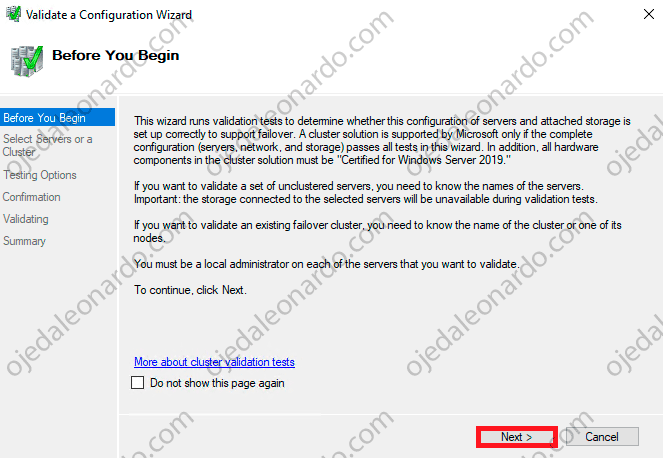
- Debemos agregar los Nodos que conformarán el Cluster (HV01 y HV02) daremos click en Browse, una vez que tenemos los dos, daremos click en Next:
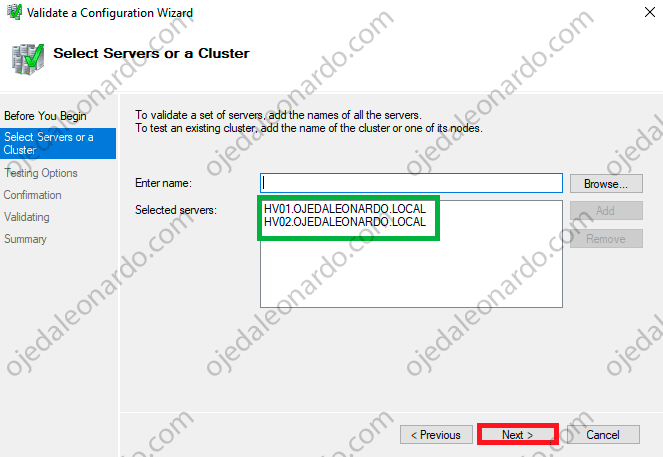
- Debemos elegir q tests queremos correr, recomiendo correr TODOS para estar seguros, luego daremos click en Next:
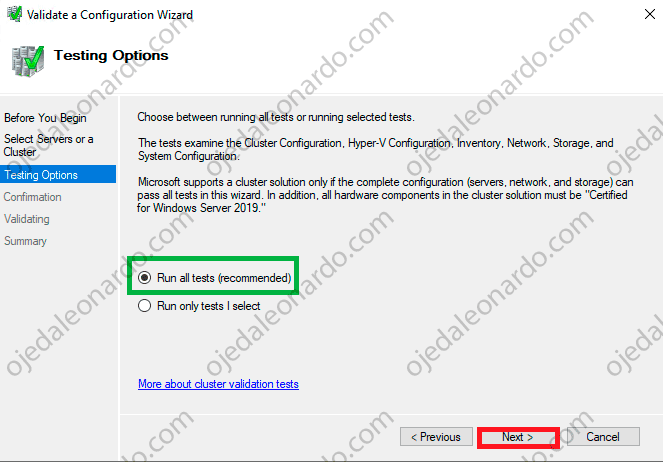
- Nos pedirá la confirmación (también podemos observar todos los tests que realizará) daremos click en Next y comenzará:
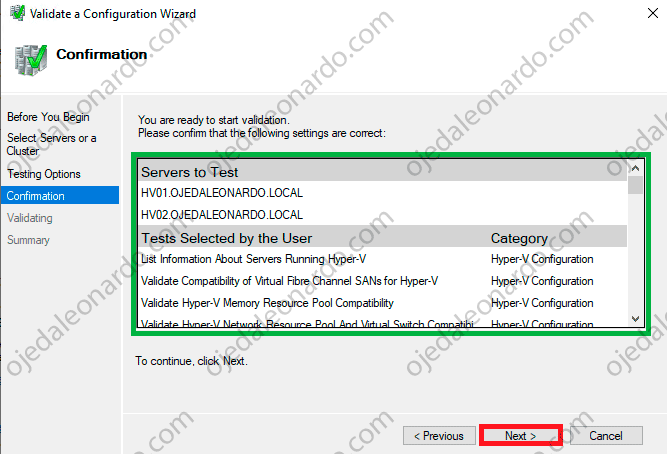
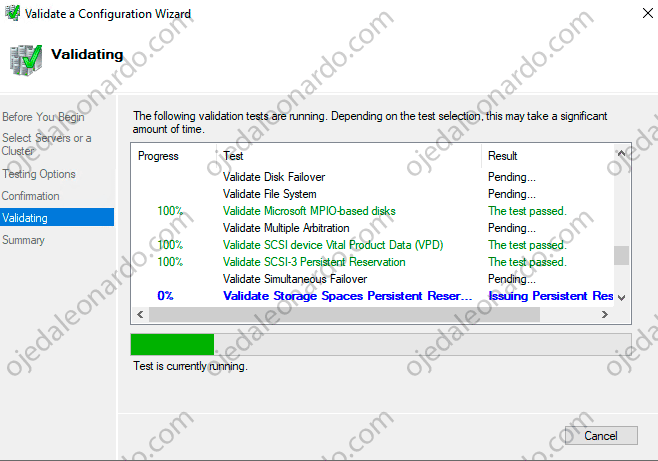
- Una vez finalizado, es de SUMA IMPORTANCIA que verifiquemos que todos los resultados están correctos. Si todo salió bien (y siguieron al pie del cañón todas las notas) no nos debería dar ningún error, así que dejaremos tildada la opcion de crear el Cluster y luego daremos en finalizar:
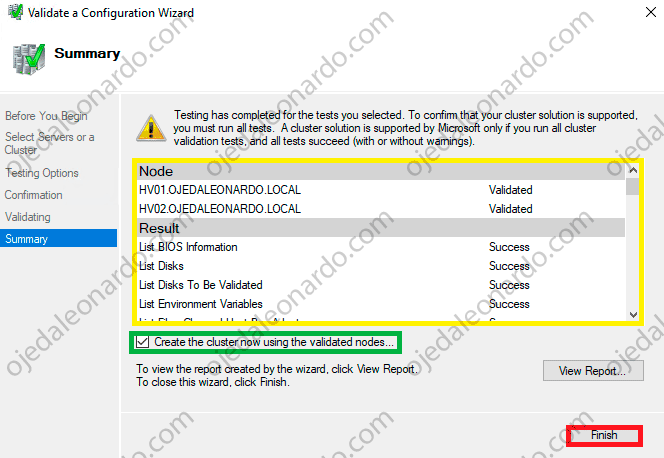
- Arrancando el Wizard, nos dará información sobre para que sirve un Cluster, daremos click en Next luego de leerlo obviamente 🙂
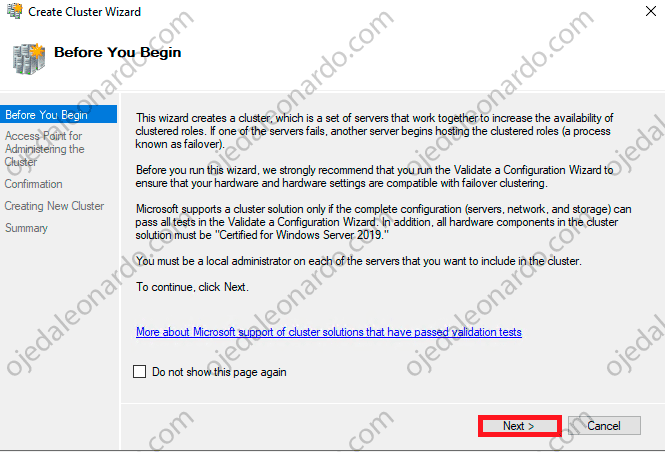
- Nuestro próximo paso será ponerle un nombre al Cluster (limítense a 15 caracteres), debemos dejar seleccionada SOLO la red de LAN y asignarle una IP de forma manual (en mi caso usaré la 10.0.0.11), teniendo esto daremos click en Next:
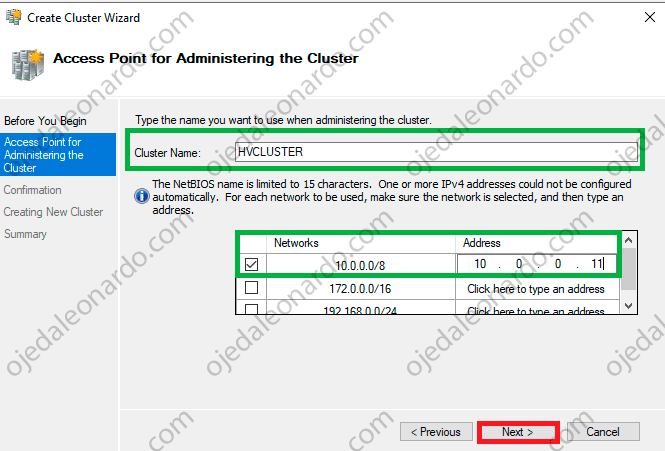
- Nos pedirá confirmación y nos mostrará la configuración que utilizará para registrar el Cluster, daremos click en Next:
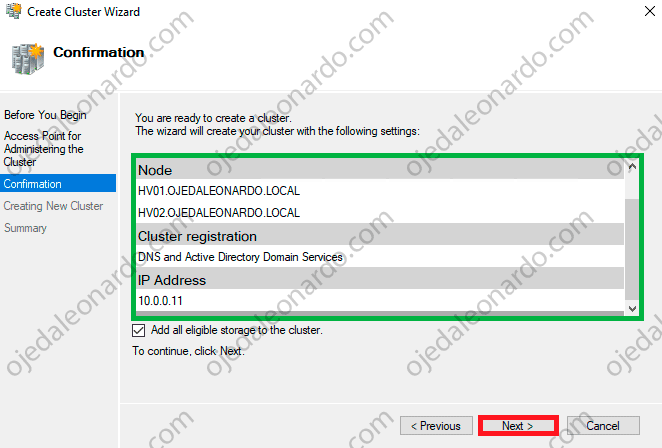
- Empezará a formar el Cluster:
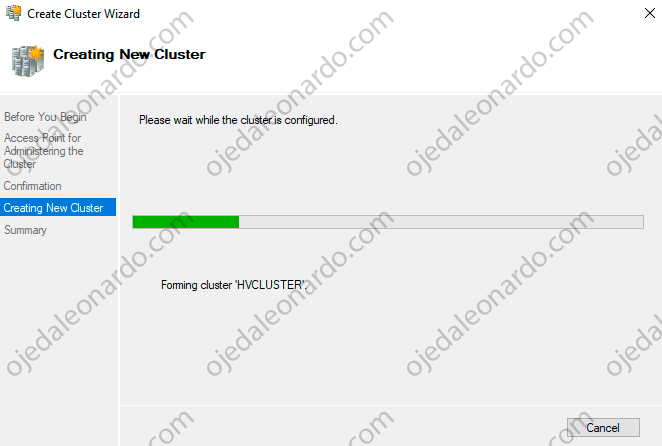
- Finalizada la creación del Cluster (podemos observar que nos detecta inclusive el disco de Quorum sin que nosotros lo hayamos declarado), daremos click en Finish:
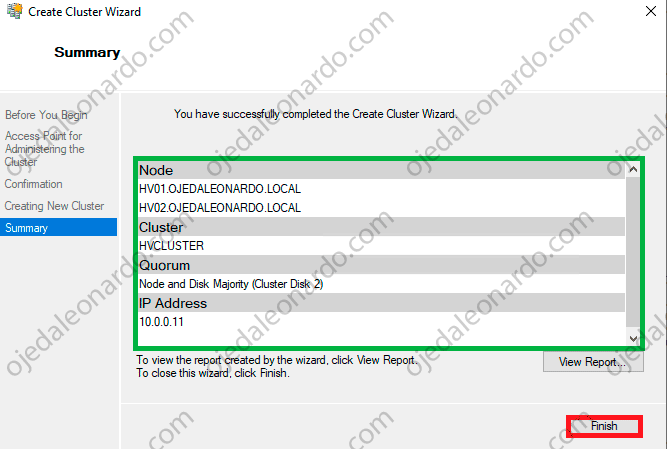
- Ya tenemos nuestro Cluster realizado, ahora nos quedará ajustar unas cosas, las dejaré tildadas en verde e iremos realizándolas:
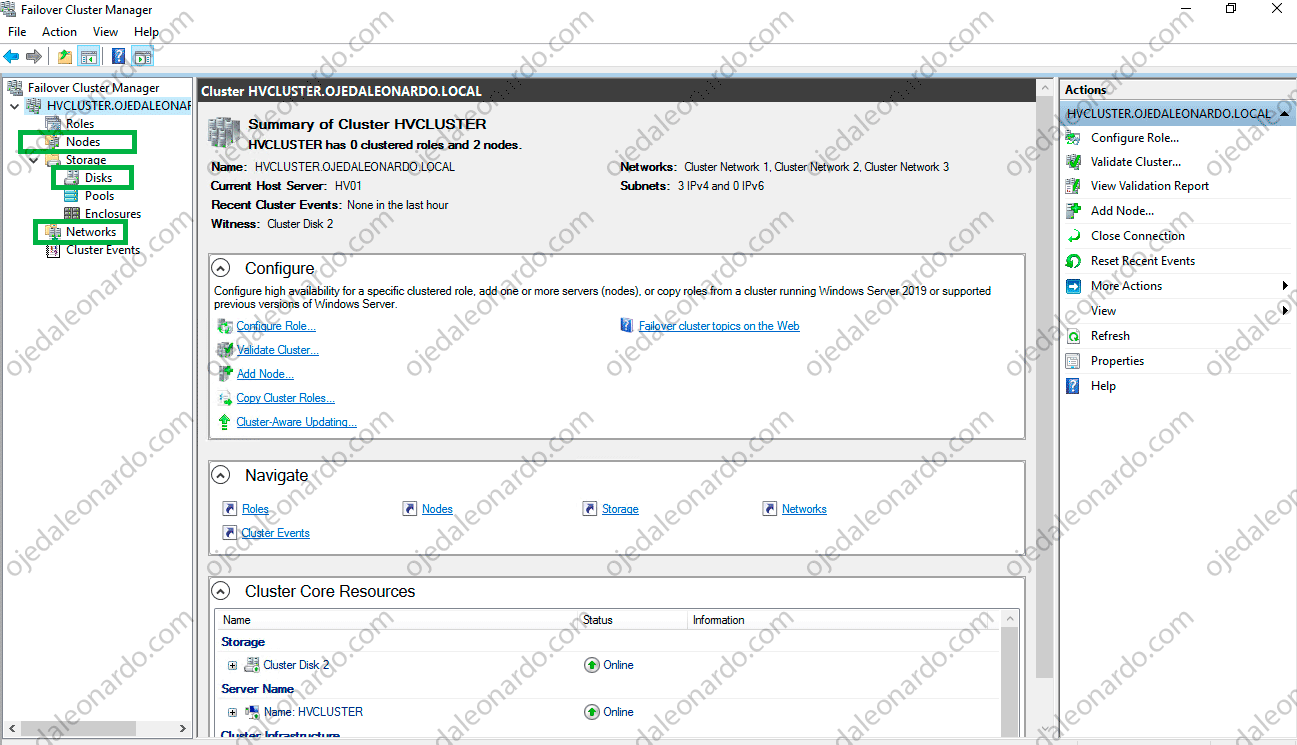
- Con los Nodos, solamente verifiquemos que los dos se encuentran en modo UP sin ningún otro estado “raro”:

- Con respecto a los discos, daremos click derecho sobre cada uno-Propiedades-y aquí podremos cambiarle el nombre para dejarlos bien diferenciados:
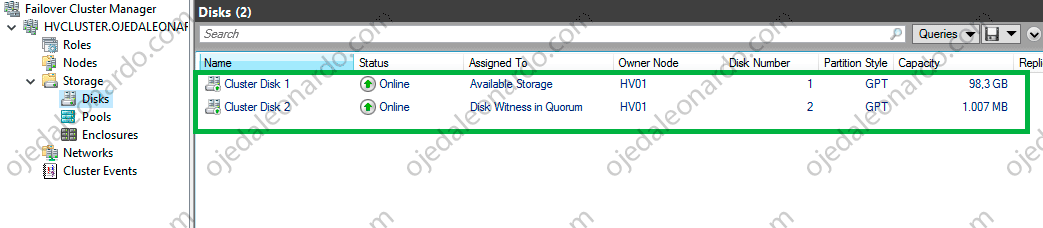
- Ya teniendo nuestros discos con sus respectivos nombres, deberemos configurar que el disco destinado para VMs sea CSV, daremos click derecho sobre el disco y daremos un click sobre Agregar a Disco Compartido de Cluster:
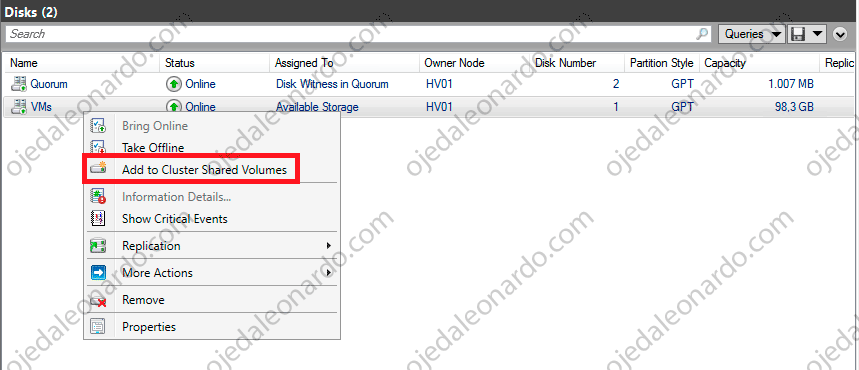
- De esta forma nuestros discos ya se encuentran perfectamente identificados y asignados de forma correcta:

- Nuestro ultimo paso son las redes, como podemos ver, no están diferenciadas y el uso en el Cluster para cada una NO es correcto:
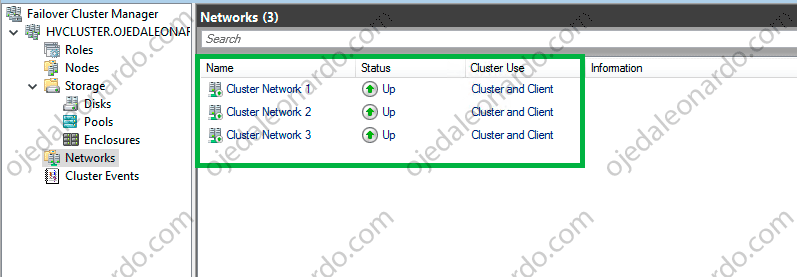
- Comenzamos por las propiedades de la primera, la “Cluster Network 1”, como podemos observar por la dirección IP corresponde a la LAN que es por donde atenderá a los clientes y por lo tanto es correcta la configuración de permitir la comunicación y atender a los clientes
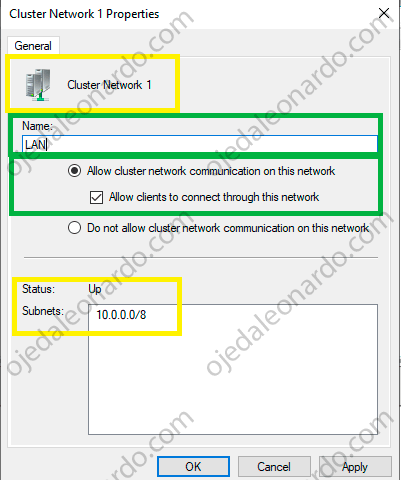
- Continuamos con la “Cluster Network 2” corresponde a la Heartbeat, sobre esta debemos permitir la conexión del Cluster, pero que no se conecten los clientes:
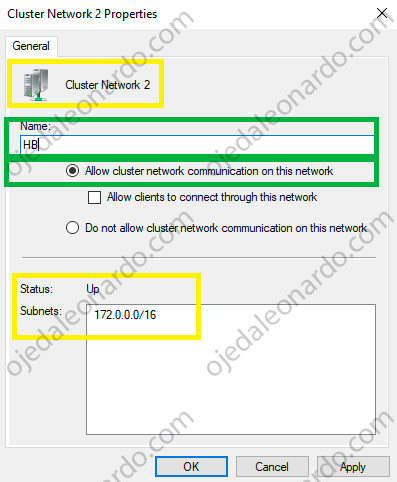
- y por ultimo la “Cluster Network 3”. Podemos ver por la dirección IP que se trata de la SAN, y por lo tanto no se debe usar para comunicación del Cluster, esta red debe estar reservada sólo para comunicación iSCSI:
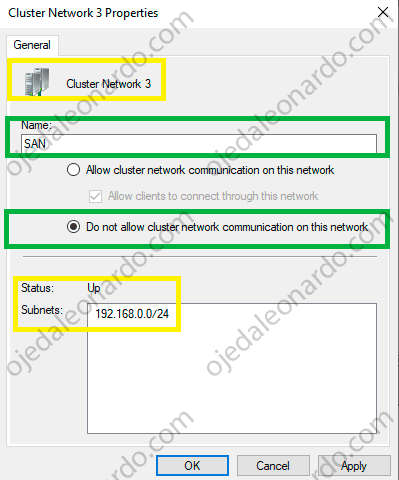
- Finalmente nuestras redes deben quedar así:
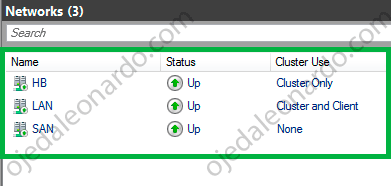
La nota fue bastante larga, pero ya va tomando color y falta menos 🙂
En la próxima y ultima nota, crearemos una VM en alta disponibilidad.
!Saludos!