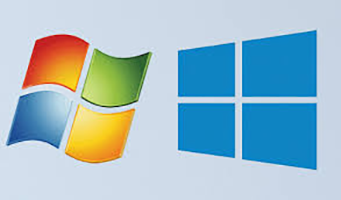a mas de 1 año y medio del fin de Soporte para Windows Server 2008 R2 y Windows 7, sigo viendo empresas que aun cuentan con estos sistemas operativos y no realizaron Upgrade, algo que los deja desprotegidos (salvo que toda su red esté isolada de internet cosa que no suele ocurrir en la gran mayoría). Ahora, porque ocurre esto? considero diferentes versiones como por ejemplo:
- Presupuesto para comprar Licencias de WS2019.
- Presupuesto para adquirir hardware actualizado compatible con WS2019.
- Falta de personal con el conocimiento para realizar dicha tarea.
- Confiados de que si no les pasó nada hasta ahora va a seguir igual.
Pero… supongamos que nuestra empresa o nuestro cliente decidió embarcarse en realizar el Upgrade de su infraestructura, comprando licencias de WS2019 y cuenta con el hardware adecuado. Como procedemos?
CONSIDERACIONES PRELIMINARES
Supongamos que empezamos con los servidores que tienen roles que NO SON de ADDS (los cuales hablaremos en otro post) podríamos realizar In-Place Upgrade, para ello debemos tener en cuenta los siguientes aspectos:
-
Qué software está instalado en el servidor y si son compatibles y funcionan con versiones más recientes de Windows Server. ES recomendable hacer un inventario de software y verificar si las aplicaciones y roles son compatibles.
-
Tener preparadas algunas pruebas para comprobar si la aplicación sigue funcionando después de la actualización. También es bueno ejecutar estas pruebas antes de la actualización, para que podamos confirmar que todo funciona correctamente.
-
Si es un servidor físico, ¿tiene controladores y actualizaciones de firmware disponibles para la nueva versión de Windows Server?.
- Pensemos en el software de backup y el antivirus, es posible que debamos desinstalarlos durante el proceso de actualización y volver a instalarlo una vez finalizada la actualización.
- Asegurarse de que su servidor esté actualizado y completamente parcheado antes de realizar una actualización In-Place.
-
Planificación del plazo para la actualización. Las actualizaciones In-Place llevan algún tiempo, asegúrense de tener planificada una ventana de mantenimiento lo suficientemente larga. También asegúrense de comunicar la ventana de mantenimiento, para que los usuarios sepan que la aplicación o el servicio no está disponible.
- Tener una copia de seguridad del servidor antes de iniciar el proceso de actualización y asegúrense de que también puede restaurar desde esa copia de seguridad específica.
- Si es posible, prueben el proceso de actualización con un servidor que no sea de producción la primera vez que lo realicen.
- Es de vital importancia que nos aseguremos de que tenemos suficiente espacio en disco para realizar la actualización.
Todas las consideraciones listas? entonces empecemos:
Antes que nada, NO ES POSIBLE realizar In-Place Upgrade desde Windows Server 2008 R2 a Windows Server 2019 en un solo salto, dado que no nos permite mantener las aplicaciones/roles y configuraciones del servidor, por lo cual seria como si estuviéramos instalando el servidor desde 0 y NO es la idea, pero para que se queden tranquilos de esto les mostraré lo mismo intentando realizar el Upgrade desde 2008 R2 a 2019. Me olvidaba algo importante, los Requisitos de Sistema para Windows Server 2019
Comprobaron que tienen los requisitos? bien!:
- Ya estamos en nuestro Servidor con Windows Server 2008 R2 Standard, comprobamos que cumplimos con la memoria RAM necesaria para realizar el Upgrade:

- Contamos con suficiente espacio libre en disco, y ya montamos nuestra ISO de Windows Server 2019 así que procederemos a abrir el Setup:
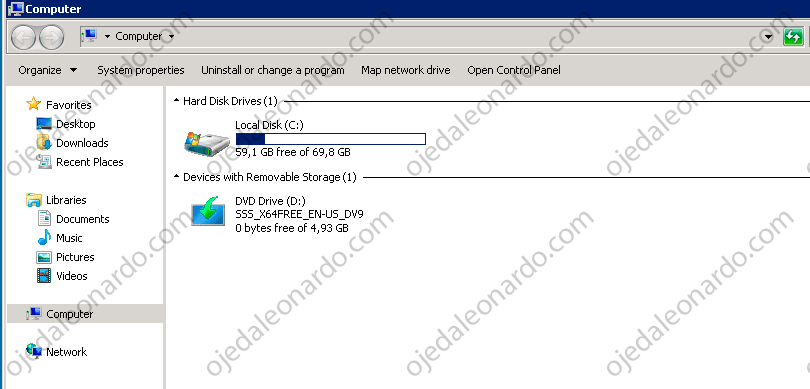
- Damos a descargar Updates/drivers y haremos click en Next:

- Elegimos la imagen, en este caso Standard y con Desktop Experience y damos click en Next:
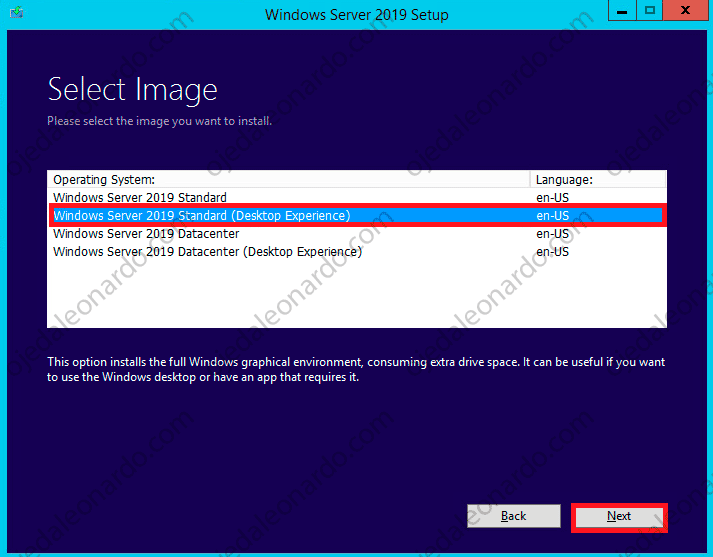
- Por supuesto leemos los términos y condiciones y luego damos click en Accept:
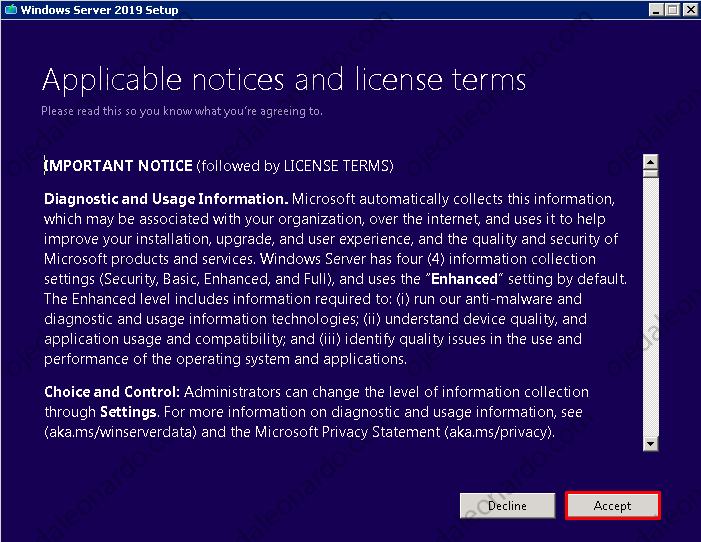
- Y este era el paso al que quería llegar, como pueden observar, nosotros REQUERIMOS que se mantengan los archivos y las aplicaciones, pero NO es posible seleccionarlo, por lo cual solo nos da la opcion de “Nothing” la cual no nos sirve:
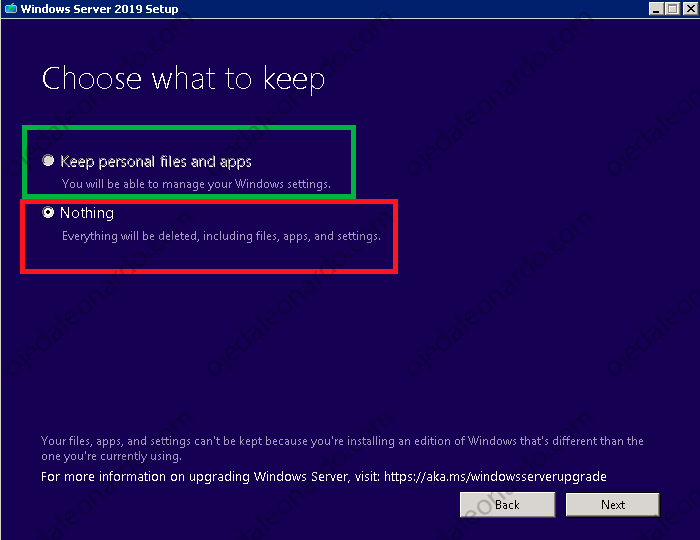
COMO ACTUALIZAMOS ENTONCES
Es necesario actualizar primero de 2008 R2 hasta 2012 R2 dado que Microsoft solo permite realizar ese salto, luego de esto Si podremos subir hasta 2019, la imagen vale mas que mil palabras:
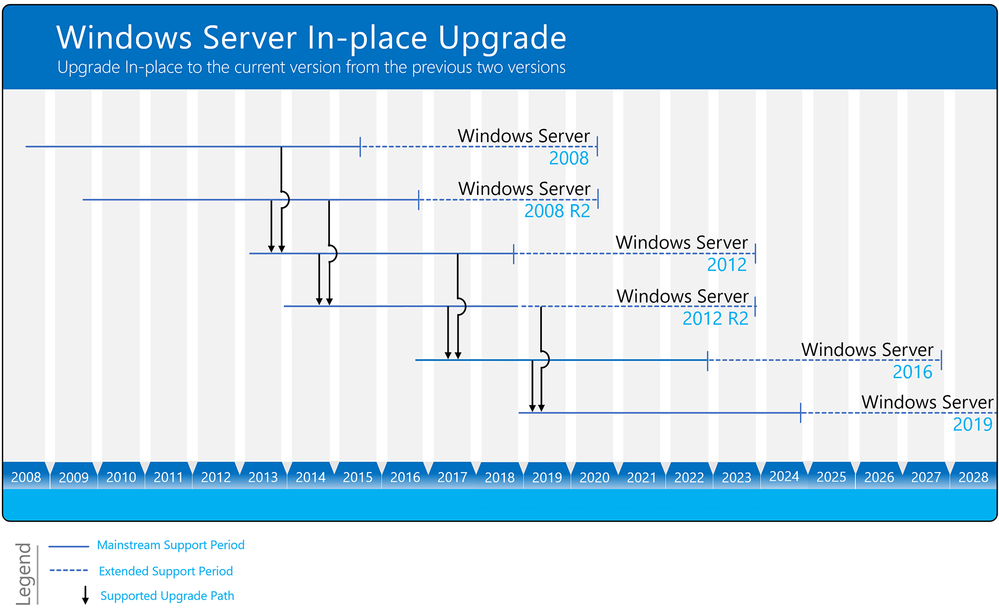
- Teniendo una ISO de Windows Server 2012 R2 ya montada en nuestro server 2008 R2 abriremos el Setup y le daremos click a install now:
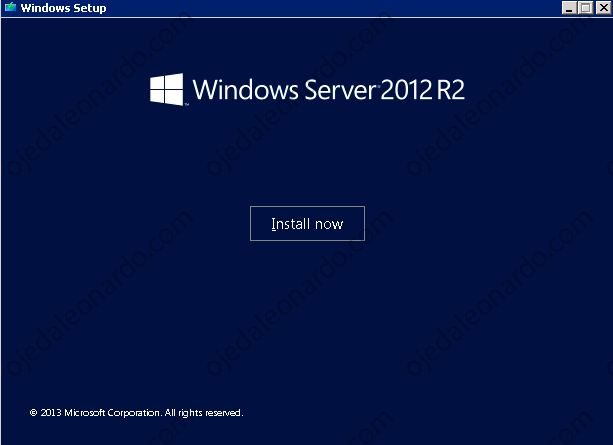
- Podemos elegir que se instalen los Updates de forma online (opcional si lo quieren hacer) en el caso de que no solo seleccionen la opcion de “No thanks”:

- Ingresaremos nuestra clave de producto y daremos click en Next:
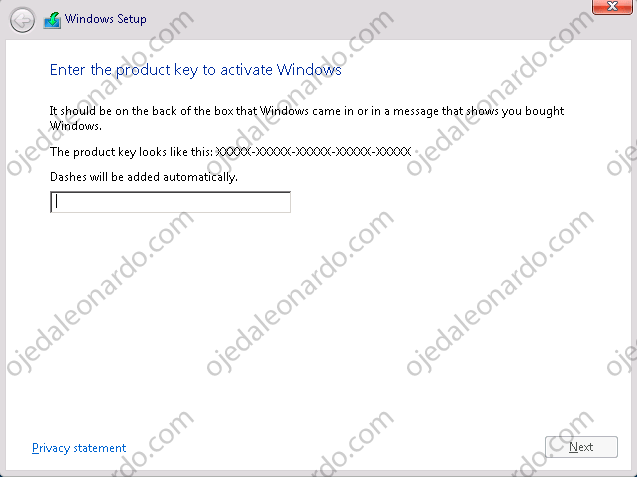
- Elegiremos si queremos server Core o con GUI, en este caso será con GUI, luego daremos click en Next:
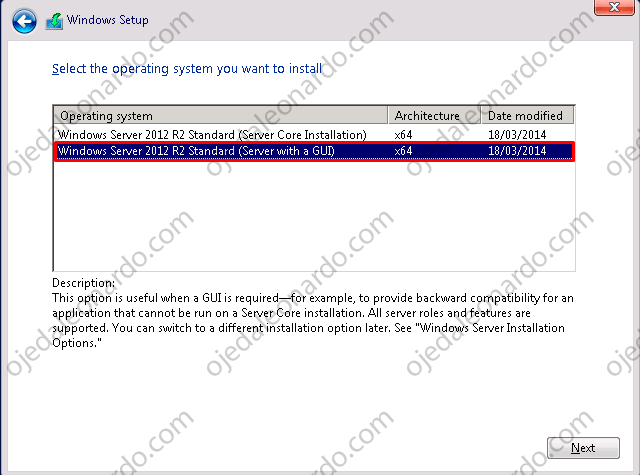
- Obviamente leemos los términos, los aceptamos y continuamos:
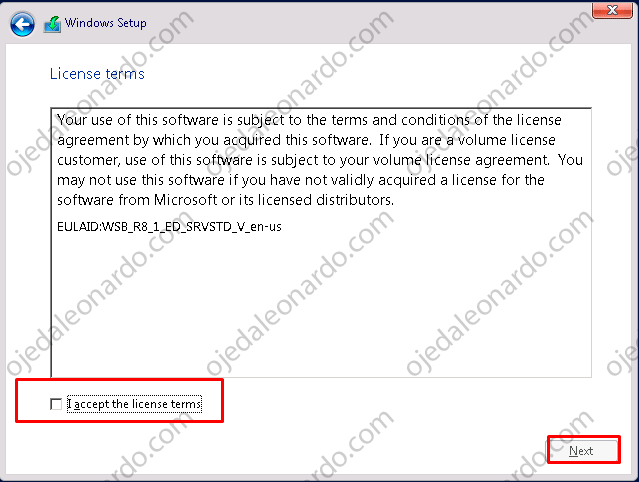
- El tipo de instalación tiene que ser Upgrade, dado que queremos mantener todo lo que tenemos:
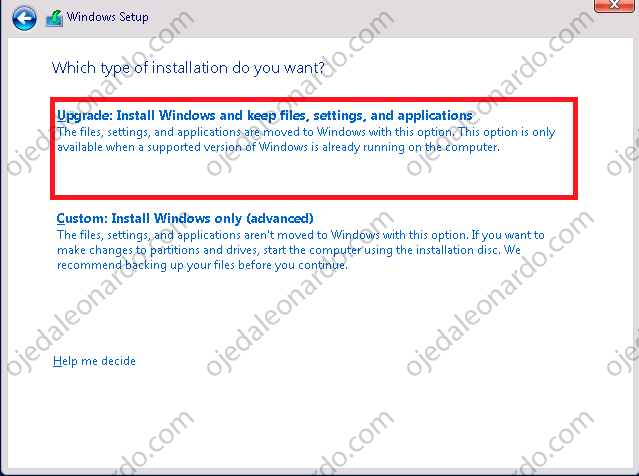
- Comenzará el Upgrade.. como si estuviéramos instalando de 0.. así que aguardaremos a que termine y reinicie el servidor:
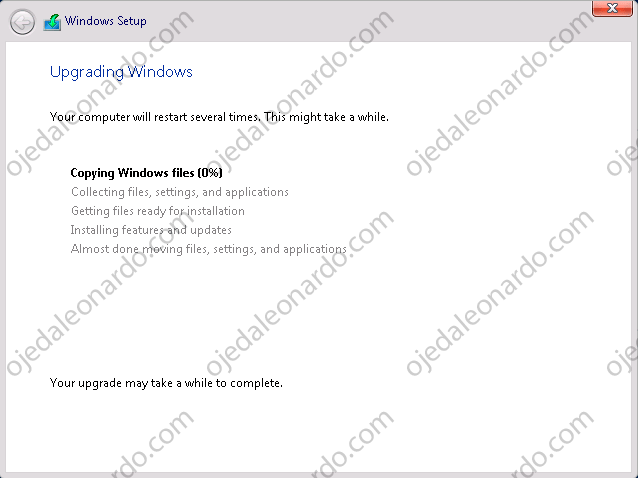
- Una vez que finaliza, nos loguearemos y comprobaremos que ya se nos actualizó a Windows Server 2012 R2 y manteniendo nuestros roles/apps/archivos:
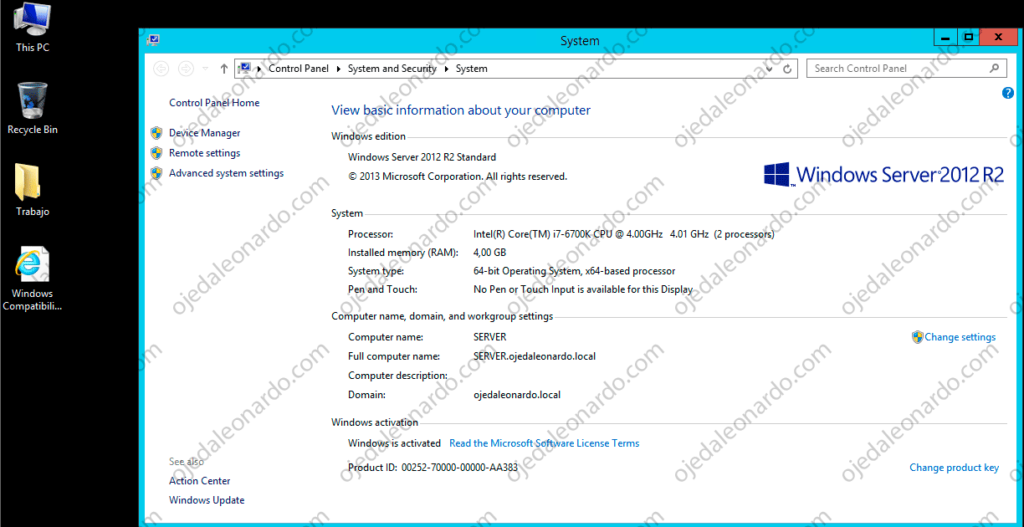
Pero nuestro objetivo era 2019, así que el próximo paso es primero que nada comprueben que realmente les está funcionando todo de forma optima. Una vez hecho esto, procederemos a montar nuestro ISO de WS2019 y a ejecutar el Setup:
- Al igual que en 2012 R2, podemos elegir si queremos que descargue actualizaciones/drivers/features, elegido la opcion que mejor les parezca en su situación, daremos click en Next:
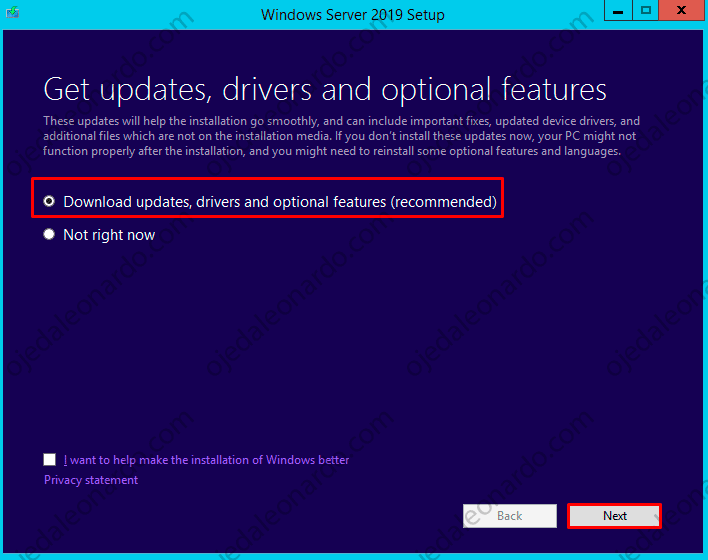
- Elegiré la opcion Standard con Desktop Experience en mi caso, luego click en Next:
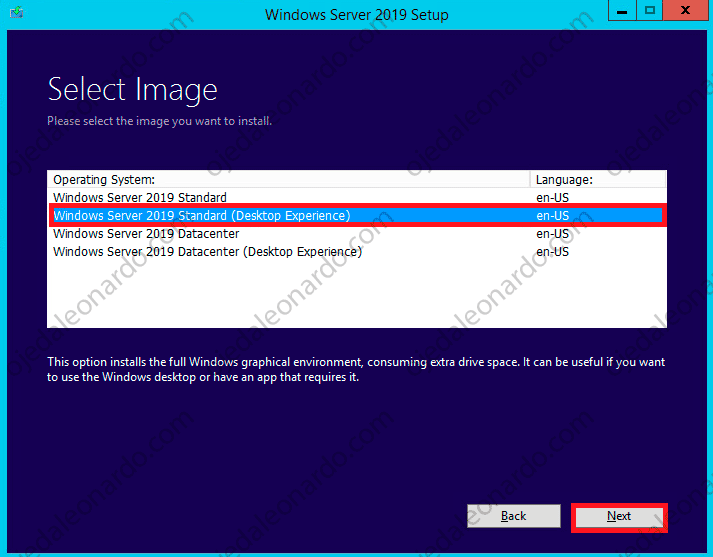
- Daremos un click en Accept:
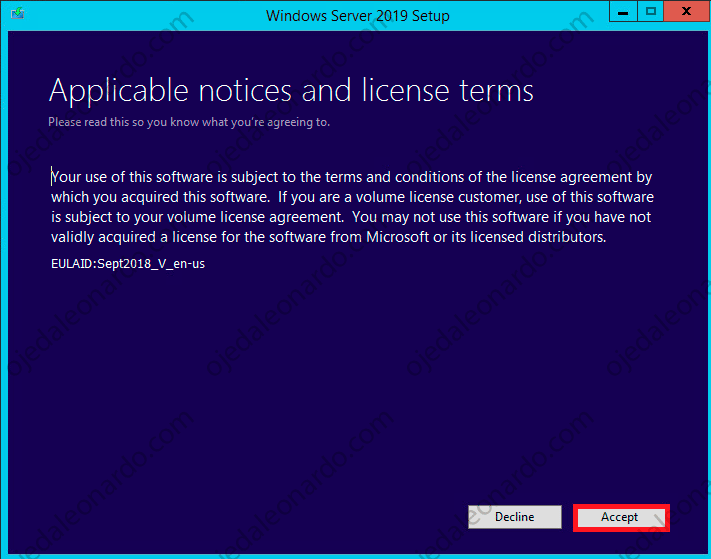
- En esta oportunidad, SI nos deja mantener las configuraciones previas, por lo cual seleccionaremos “Keep personal files and apps” y daremos click en Next:
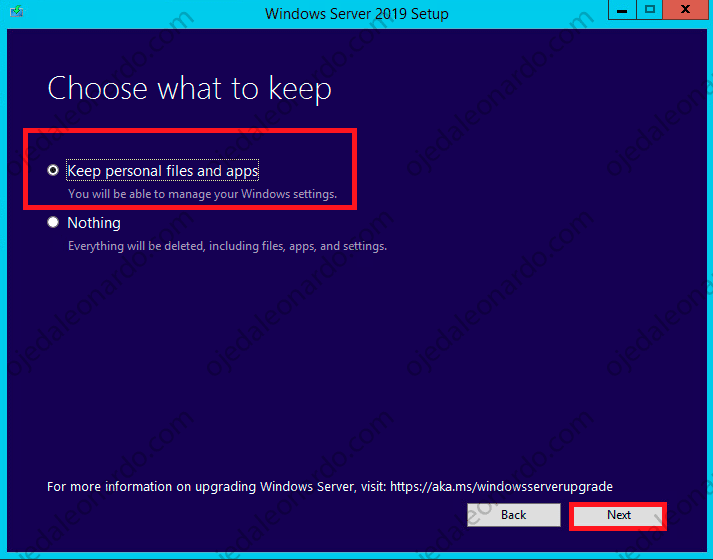
- Nos da un resumen, por lo cual le daremos Install:
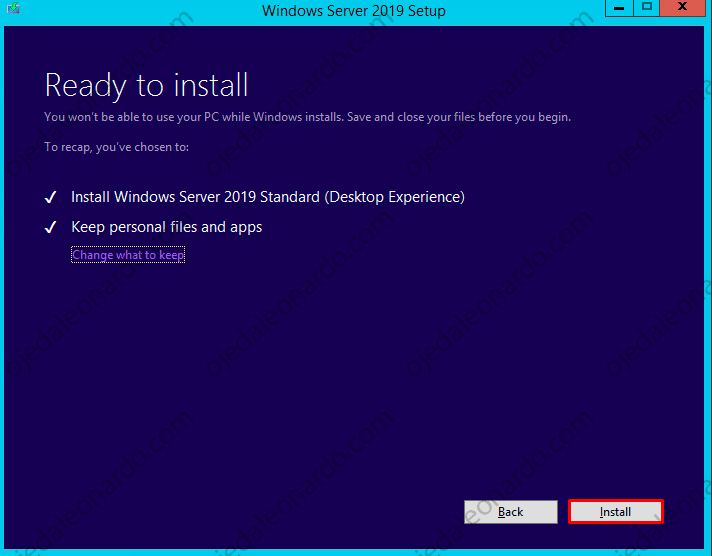
Al igual que Windows Server 2012 R2, se pondrá a actualizar, una vez que finalice, nos loguearemos a nuestro servidor y ya podemos confirmar que se realizó el Upgrade:
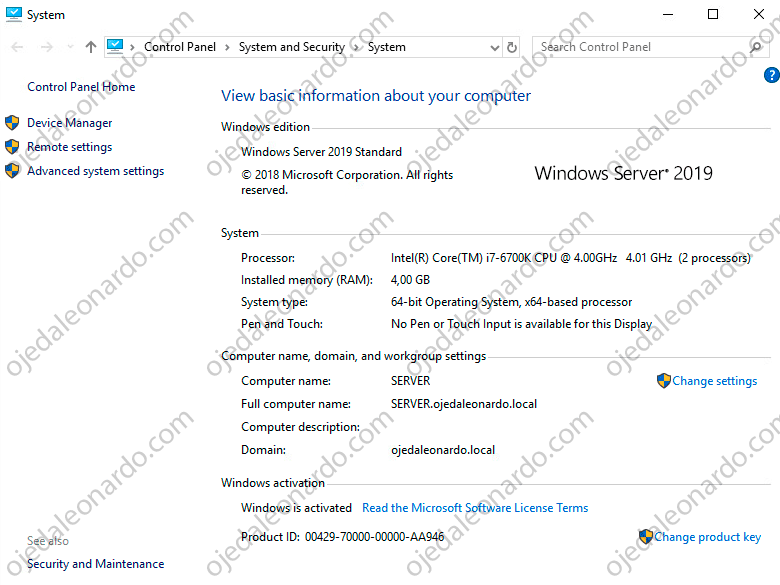
Solo resta que comprobemos que todo funciona de la forma esperada, como recomendación si esto lo están realizando sobre algun Hypervisor, es que cuenten con Snapshots tanto de 2008 R2 como del 2012 R2.
!Saludos!