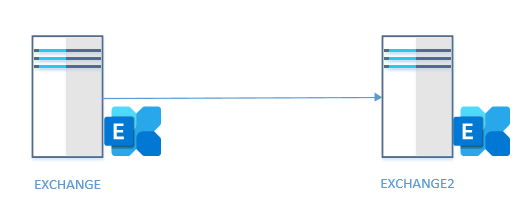En notas anteriores vimos los requisitos y como proceder con la instalación de Exchange Server 2016, pero que pasa cuando nuestra empresa requiere alta disponibilidad en el sistema de correo? aquí entra a jugar lo que es DAG, pero que es DAG? básicamente DAG (Database Availability Group) es la solución de alta disponibilidad y contingencia en Exchange. En esta nota veremos como configurar DAG en Exchange 2016.
Escenario
Para este escenario vamos a requerir lo siguiente:
- 2 servidores de Exchange Server 2016.
- 1 servidor que será utilizado como Witness (testigo) para el DAG.
- Tener mínimo un controlador de Dominio.
Configuración de Servidor Witness
- La ubicación del servidor que será Witness depende de la distribución de roles dentro de la organización, en este caso yo usaré mi servidor de VEEAM.
- En nuestro servidor de Witness, debemos agregar el grupo de Exchange Trusted Subsystem al grupo de Administradores locales:
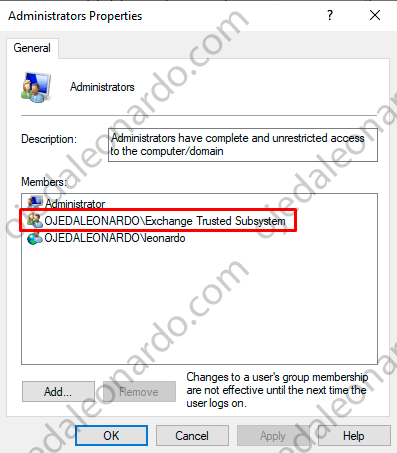
- Debemos tener habilitado en el firewall la opción de compartir archivos e impresoras.
Creación de CNO
A partir de Windows Server 2012, uno de los requerimientos es pre-crear la cuenta de CNO. El CNO es una cuenta de maquina asociada al DAG. El proceso de creación de CNO es bastante simple:
- En nuestro AD, crearemos una cuenta de computadora (en mi caso le pondré de nombre DAG, pero ustedes pueden ponerle el que mas les guste).
- Deshabilitaremos la cuenta de computadora recién creada.
- Asignaremos el permiso de control total al grupo de Exchange Trusted Subsystem:
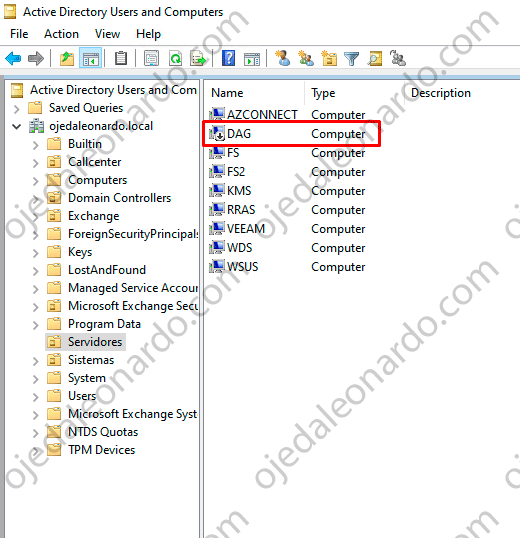
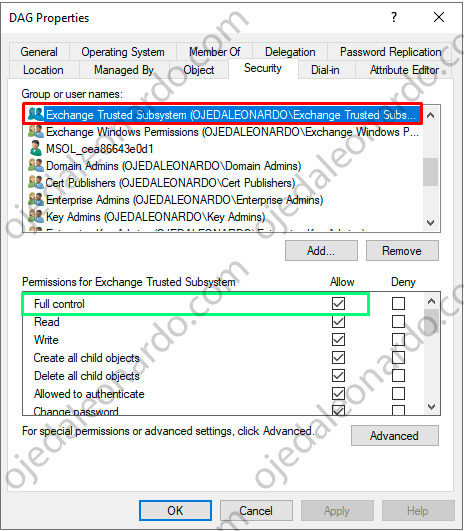
Creación de DAG desde el ECP
- Iremos hacia nuestro ECP->servers->database availability groups->seleccionaremos el signo +
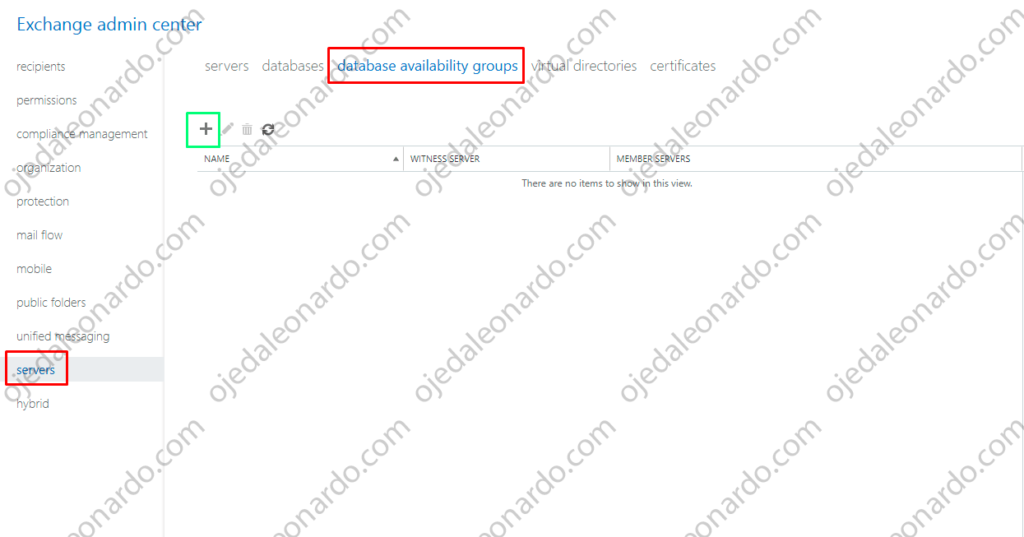
- Nos requerirá que pongamos un nombre para el DAG (mismo nombre que utilizamos para crear el CNO), nos pedirá el servidor de Witness (en mi caso el servidor de VEEAM), el directorio del Witness es opcional, por defecto suele ser en el disco C:\nombredeldag, en lo que es IP, cometí un error en la imagen, utilicen la IP 0.0.0.0 si no devolverá error 🙂 una vez configurado todo, darán click en Save:
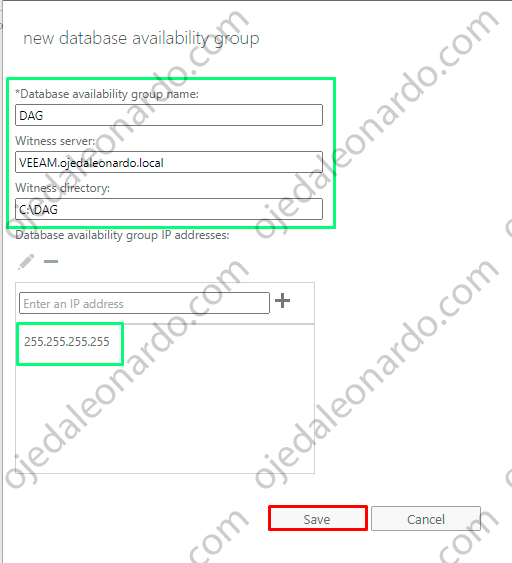
- Una vez creado nuestro DAG, haremos click sobre la opción Manage DAG membership:
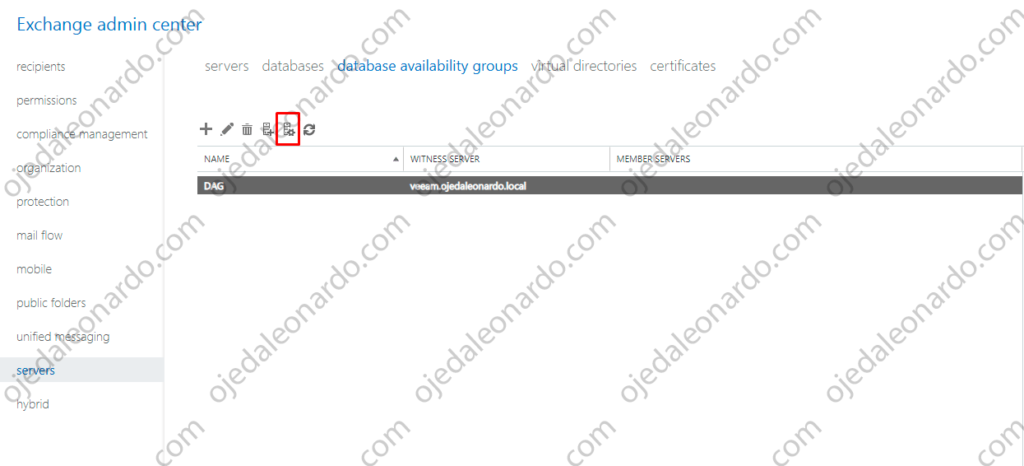
- Haremos click sobre el icono +
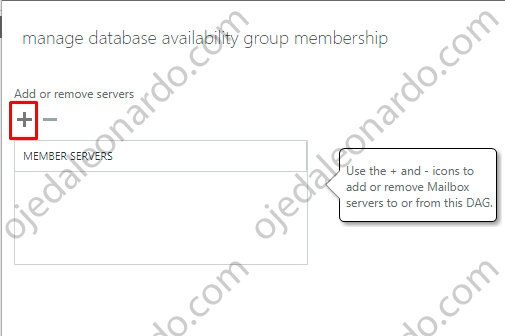
- Podrían agregar ambos nodos de Exchange, en este caso yo seleccionaré uno solo, les mostraré como se puede agregar el segundo nodo desde la EMS. Una vez seleccionado nuestro nodo le daremos click a OK y luego click en Save:
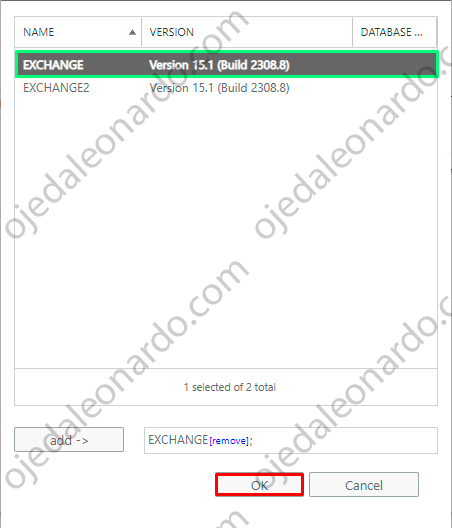
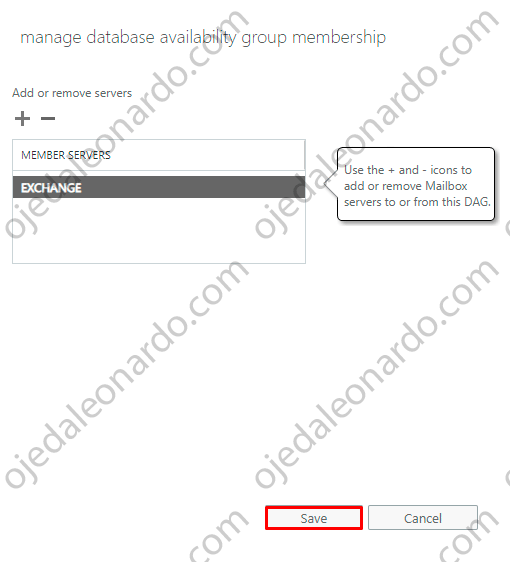
- Aguardamos hasta que finalice:
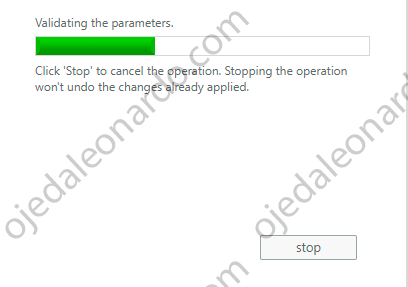
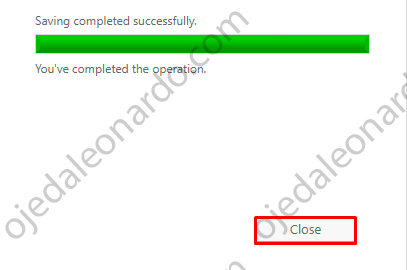
- Bien, una vez que finaliza de agregar nuestro primer nodo, iremos hacia nuestro servidor de Exchange, abriremos la EMS y ejecutaremos el siguiente comando:
Add-DatabaseAvailabilityGroupServer -Identity “nombre de nuestro dag” -MailboxServer “nombre de nuestro segundo nodo”


- Una vez finalizado el proceso, iremos nuevamente a nuestro ECP, y verificaremos la configuración de nuestro DAG:
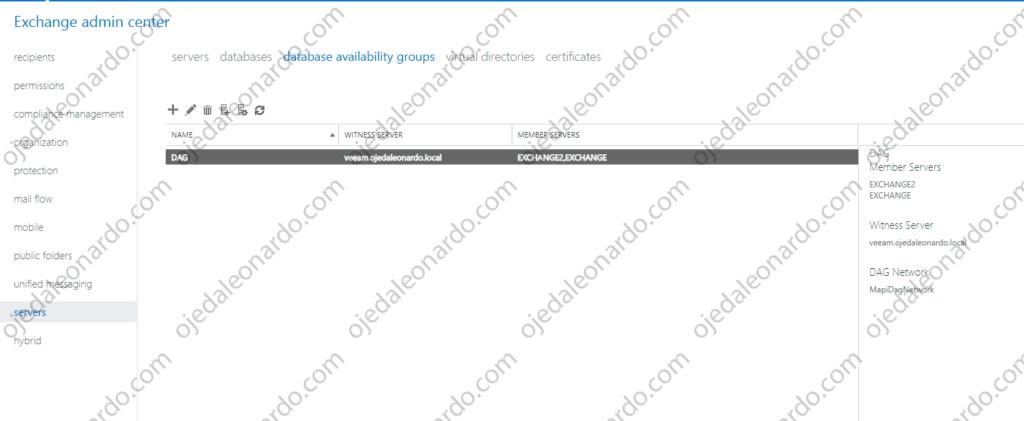
- Si quisieran verificarlo por la EMS, ejecuten el siguiente comando:
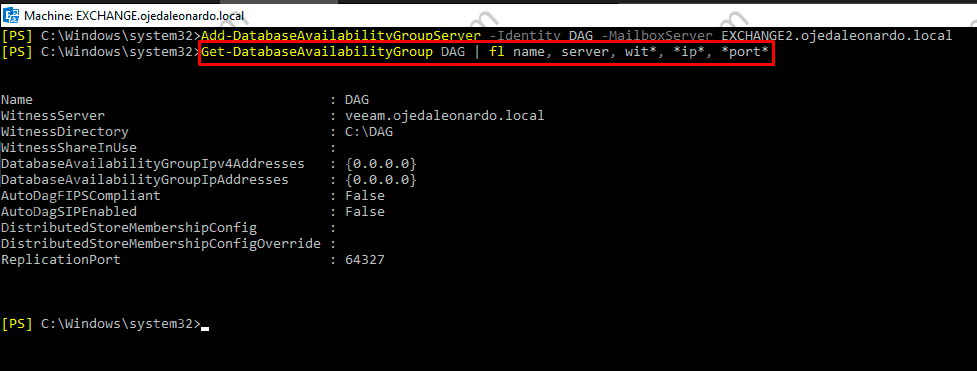
Asignar Bases de Datos al DAG
Ya contamos con nuestro DAG formado, pero ahora falta asignar las bases de datos, en este caso solamente cuento con una DB.
- Para asignarla, iremos desde el ECP hacia server->databases->seleccionamos nuestro DB y le damos click sobre “Add database copy“:
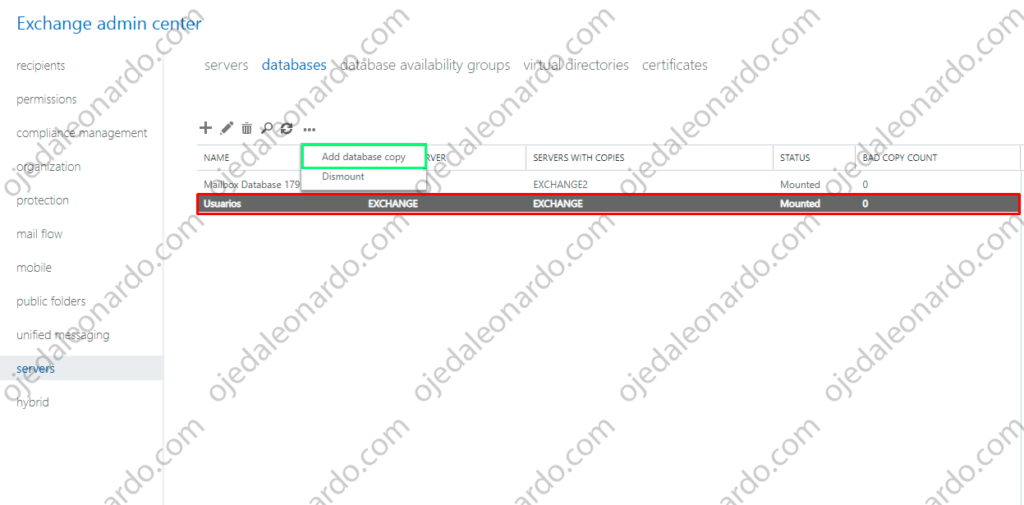
- La DB se encuentra en el servidor de EXCHANGE, debemos agregarla como copia al nodo EXCHANGE2, para ellos daremos click en Browse:
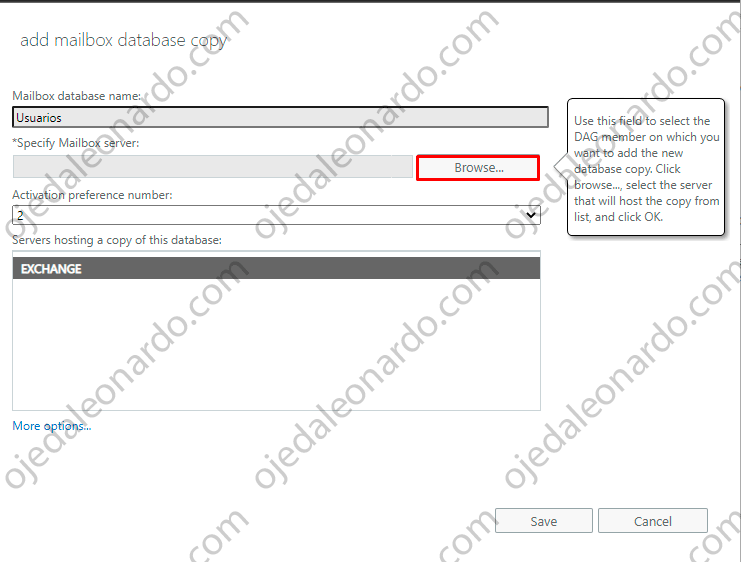
- Seleccionaremos nuestro segundo nodo y daremos click en OK
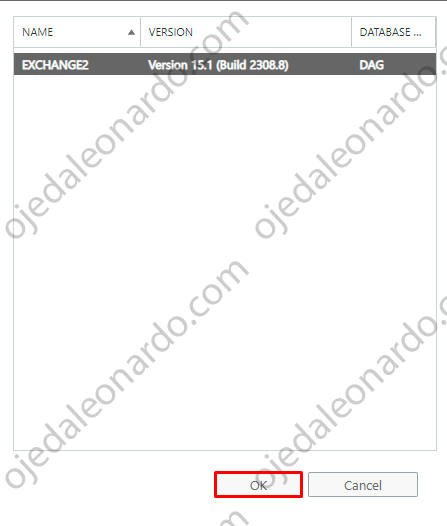
- Una vez seleccionado nuestro segundo nodo, daremos click en Save:
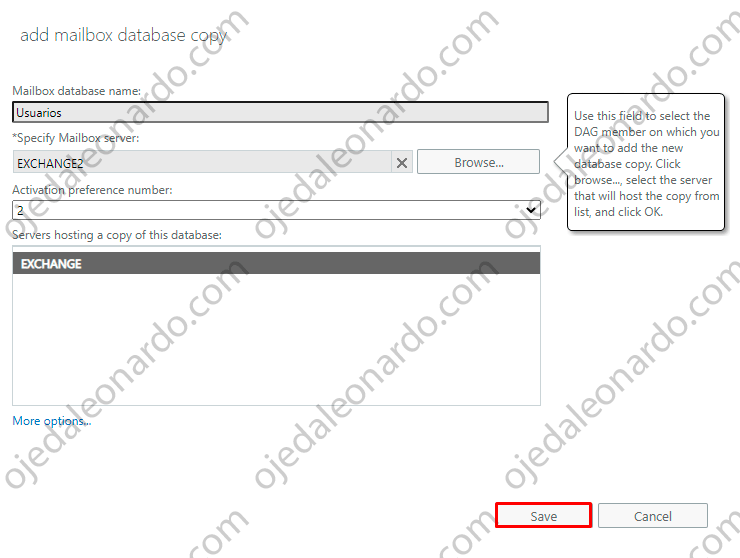
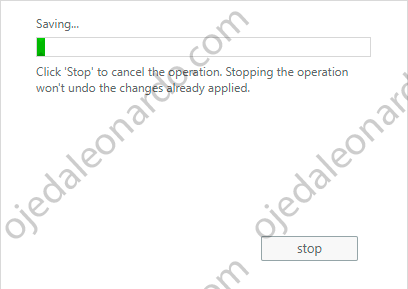
- Como podemos observar, nuestra DB ya se encuentra con copia en ambos nodos de Exchange:
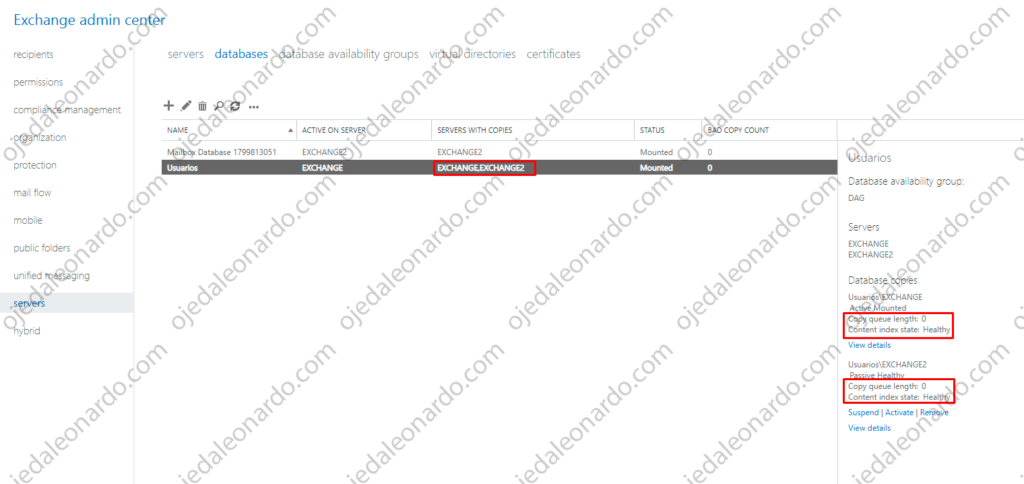
- Podemos corroborar también desde nuestro EMS con el comando Get-MailboxDatabaseCopyStatus *

Hasta aquí la nota, espero que les sirva para poder contar con alta disponibilidad en sus servidores de Exchange.
!Saludos!