Si bien parece algo “simple” si hemos decidido dar el salto de los discos rígidos a los discos SSD, enhorabuena! (es un viaje de ida y no se vuelve) tenemos que tener ciertos cuidados con nuestra nueva unidad de SSD.
A continuación comentaré algunos tips para aumentar la vida útil del mismo:
CONSIDERACIONES PREVIAS:
- Es importante que en la BIOS tengamos el SSD configurado (asumiendo que está conectado a un puerto SATA de la placa base) en modo AHCI, pues si lo tuviéramos configurado en modo IDE estaríamos perdiendo una enorme parte de rendimiento.
- es recomendable tener instalada la ultima versión de firmware del fabricante de tu SSD, una simple actualización puede cambiar radicalmente el rendimiento del SSD, y además maximiza su compatibilidad. A modo de ejemplo dejo una imagen de como verificarlo en un disco Samsung con el software Magician:
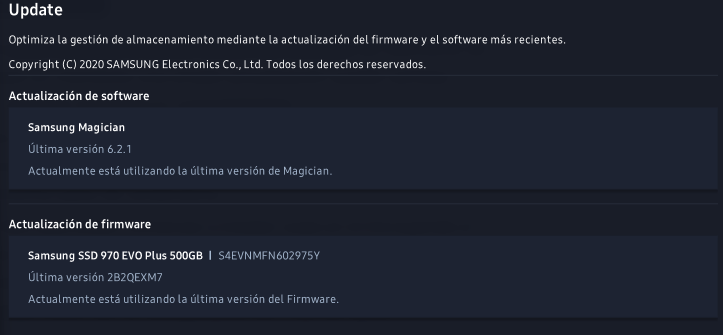
CONFIGURACIÓN DEL SSD EN WINDOWS 10
Asumimos que ya tenemos el último firmware instalado, el SSD conectado a un puerto SATA configurado en modo AHCI, la alineación de sectores configurada correctamente y el sistema operativo Windows 10 recién instalado. A partir de aquí, realizaremos las siguientes modificaciones en la configuración para optimizar el rendimiento del SSD bajo Windows 10 (yo utilizaré la versión 20H2).
Desactivar la hibernación
- Como bien se sabe, los SSDs tienen un número limitado de ciclos de escritura. Por ello, es recomendable deshabilitar la hibernacion si no la vas a utilizar puesto que Windows escribe la información albergada en la RAM y en el SSD cada vez que el sistema entra en éste estado.
Para hacerlo, vamos al Panel de Control y desde ahí seleccionamos “Opciones de energía”:
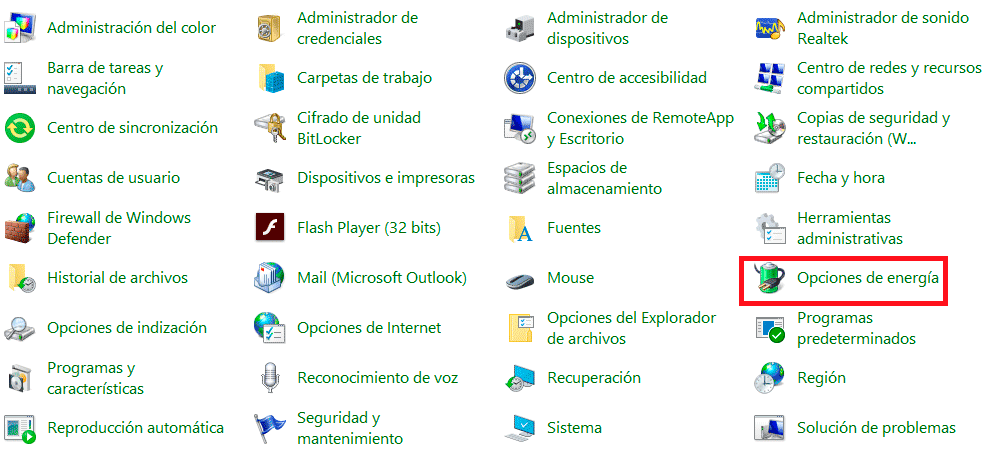
En la pantalla que aparece, dentro del plan de energía que queráis utilizar hay que darle a “Cambiar la configuración del plan”:
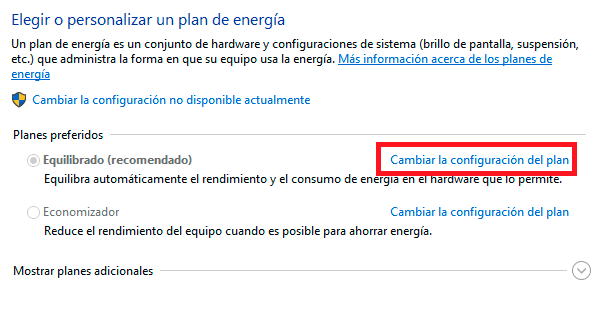 En la siguiente pantalla, seleccionamos “Cambiar la configuración avanzada de energía”:
En la siguiente pantalla, seleccionamos “Cambiar la configuración avanzada de energía”:
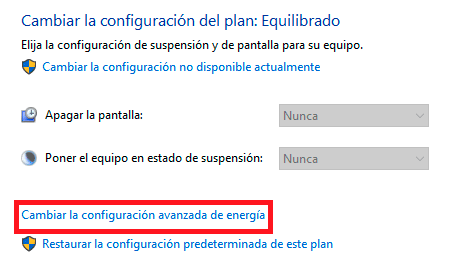
Para terminar, buscamos la opción Suspender, la desplegamos y desactivamos la hibernación tal y como se muestra en la imagen. Acto seguido, aceptamos todas las pantallas y estará hecho.
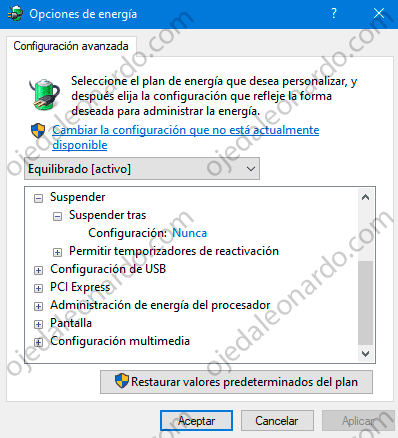
Desactivar Superfetch
Ésta característica la introdujo Microsoft en Windows 7, y su misión es la de precargar los programas que más se utilizan en memoria para acelerar su ejecución. Esto viene muy bien para un disco duro mecánico, pero en un SSD de alto rendimiento es totalmente innecesario, por lo que si lo desactivamos no solo liberaremos espacio en la memoria RAM del equipo, sino que también aumentaremos la vida útil del SSD pues no se estará escribiendo información de manera constante en éste.
- Para desactivarlo debemos entrar en los servicios de sistema (ojo, hay que hacerlo como administrador) y la forma más directa de hacerlo es pulsando sobre el icono de Windows y escribiendo directamente “servicios” (también podríamos pulsar la tecla de Windows del teclado + R y en la ventana que aparece escribir “services.msc”). Como aclaración importante, en Windows 10 a partir de la versión 1809, el nombre del servicio no es mas Superfetch, sino que ahora se llama SysMain, para desactivarlo, hacemos doble clic sobre su nombre y en la ventana que aparece lo detenemos y deshabilitamos tal y como se muestra en la imagen siguiente:
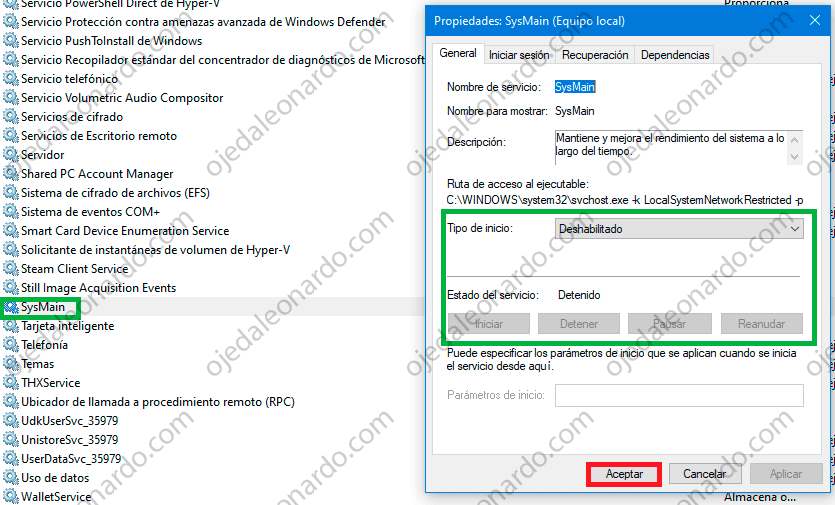
Deshabilitar la caché de escritura
De nuevo estamos ante una característica que Microsoft introdujo en Windows 7 y que su utilidad con SSDs es relativa. El incremento de rendimiento que proporciona es muy bajo en un SSD, pero por el contrario reduce considerablemente el tiempo de vida del dispositivo pues está constantemente escribiendo datos.
- Para desactivarlo, vamos al equipo, hacemos botón derecho sobre nuestra unidad SSD, le damos click a Propiedades-Hardware, seleccionaremos nuestro SSD y le daremos click a Propiedades:
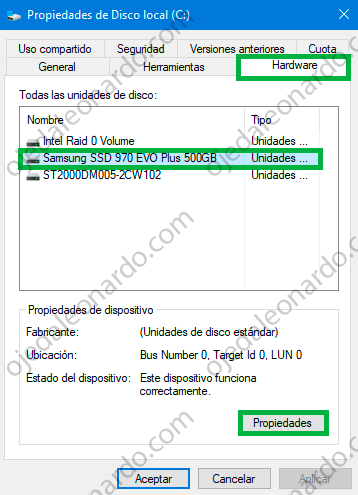
Dentro de las propiedades, haremos click en Cambiar la configuración:

Iremos a la pestaña Directivas, y ahi destildaremos la opción “Habilitar caché de escritura en el dispositivo, una vez hecho esto daremos click en Aceptar:
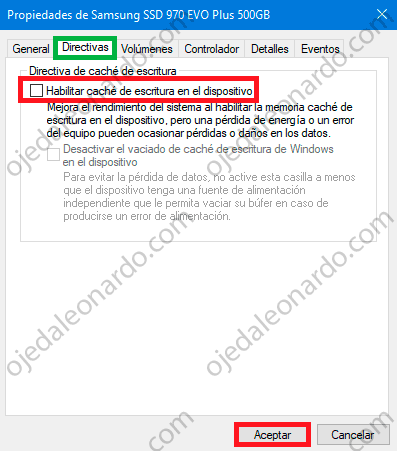
Desactivar el indexado de la unidad
Indexar la unidad consiste en crear una especie de índice para que Windows sepa en todo momento en qué parte del disco está guardado cada archivo. Con un disco mecánico es muy útil ya que permite que la cabeza lectora vaya directamente al sector donde están los datos que buscamos, pero en un SSD no tiene sentido y genera operaciones de lectura y escritura constantes que penalizan el rendimiento y reducen la vida del dispositivo, por lo que es recomendable deshabilitar esta característica.
- Para hacerlo, igual que en el paso anterior iremos a las propiedades de nuestra unidad SSD, y en la primera pestaña que aparece desmarcamos la opción “Permitir que los archivos de esta unidad tengan el contenido indizado además de las propiedades de archivo”, tal y como se puede ver en la imagen siguiente:
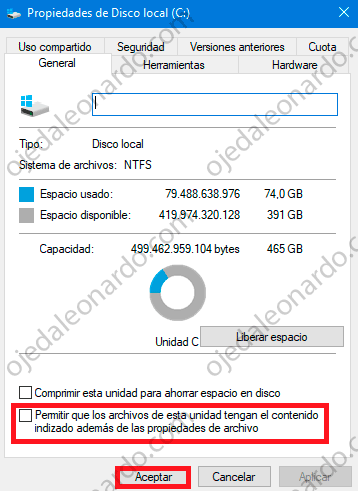
- Nos aparecerá una ventana de confirmación, en la que deberemos seleccionar que aplique los cambios a toda la unidad incluyendo subcarpetas y pulsar en aceptar:
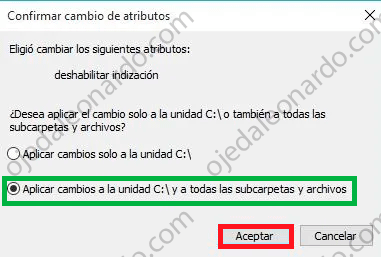
Desactivar el desfragmentador de disco
El desfragmentador de disco vuelve a ser una utilidad que tiene una gran utilidad en discos duros mecánicos, pues “junta” la información de los archivos en sectores aledaños del disco, haciendo que su acceso sea mucho más rápido pues evita que el cabezal se mueva mucho. Ahora bien, en un SSD no solo no tiene sentido sino que además es perjudicial, dado que realiza una gran cantidad de ciclos de escritura en el mismo. Por ello, y dado que en Windows 10 viene habilitado de serie, es recomendable desactivarlo.
- Para hacerlo, volvemos a acceder a las propiedades de nuestra unidad SSD, y en la pestaña Herramientas seleccionamos el botón “Optimizar”:
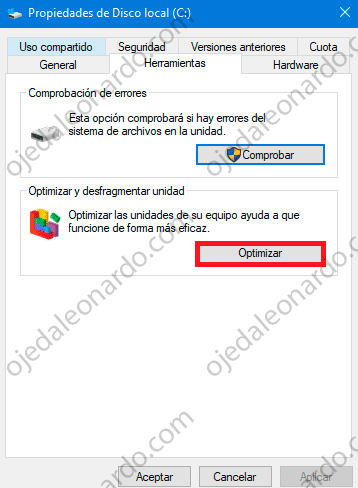
Se abrirá una nueva ventana en la que podremos ver la agenda de optimización del disco a través del desfragmentador. Para desactivarlo, seleccionamos nuestro disco SSD entre las unidades disponibles y pulsamos sobre el botón de “Cambiar configuración”:
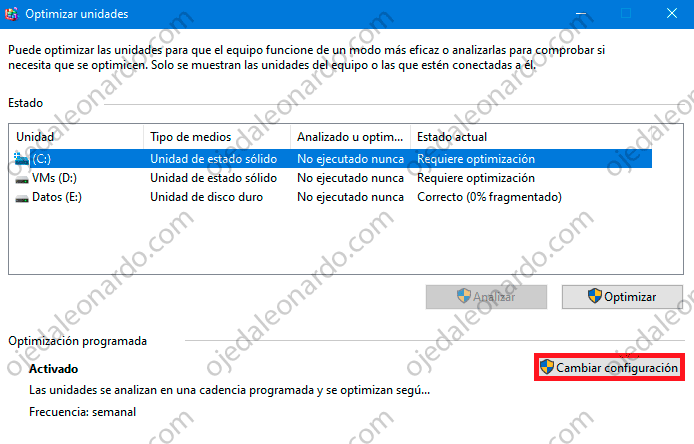
Ahora bien, hay dos opciones, la primera seria (si SOLAMENTE tienen un disco SSD) quitar el tilde de “Ejecución Programada” y luego dale aceptar:
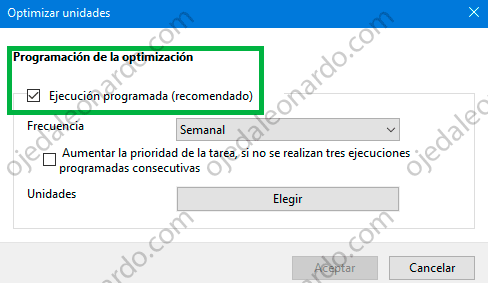
Ahora bien, como este NO es mi caso (y si cuento con un Disco Rigido) yo voy a tildar la opcion de “Elegir”:
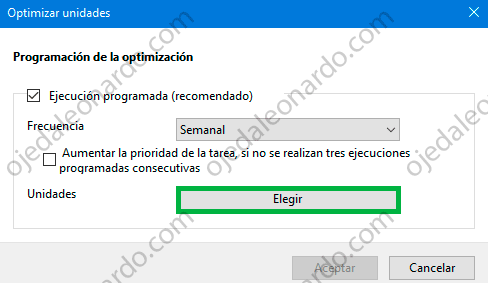
En mi caso, destildé mis dos discos SSD (Disco C y disco D) y SOLAMENTE dejé tildado el Disco Rígido (Disco E) una vez hecho el cambio, daremos click en Aceptar:
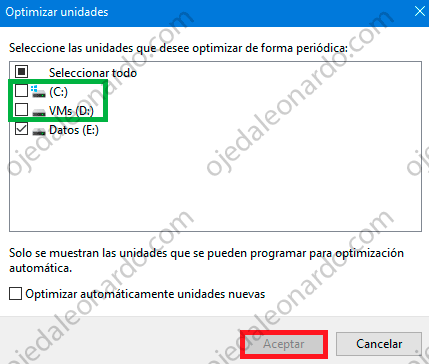
Con estos tips, su/s unidad/es de disco/s SSD funcionarán mejor y tendrán una mayor vida util.
Saludos!
