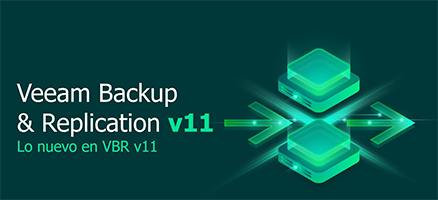Si bien actualmente contamos con muchas soluciones de backup (Microsoft por ejemplo cuenta con Windows Server Backup como característica o con Data Protection Manager como herramienta independiente de Windows Server), en esta ocasión vamos a hablar de mi solución de backup preferida, que es Veeam.
No voy a desprestigiar a otras soluciones de backup, pero en este caso estimo que la mayoría conoce la trayectoria de Veeam por lo cual no voy a hablar de ventajas y desventajas, solo hacer mención de que Veeam tiene una opción gratuita
Y no es que Veeam sea gratis, pero si cuenta con una versión que lo es, la Community Edition. Pero…nos sirve tener una versión gratuita? en este caso se puede decir que si, dado que nos permite proteger hasta 10 cargas de trabajo, sea VMWare, Hyper-V, Servidores de Windows, Linux, equipos portátiles, y mas.
REQUERIMIENTOS
Para este escenario, utilizaremos el siguiente equipo:
- Sistema Operativo: Windows Server 2022 Standard. El mismo NO se encuentra unido al dominio dado que no es una buena practica que el server de Backup esté unido. SI se encuentra en el mismo segmento de red.
- CPU: 4 vCPU
- RAM: 4GB dinámicos
- Disco 1: Disco C con 100GB
- Disco 2: Disco D con 800GB (lo utilizaremos de repositorio de Backup)
- Descarga de Veeam 11 Community Edition: AQUI (Deberán registrarte en el sitio de Veeam)
- Microsoft System CLR Types for SQL 2014/Management Objects: AQUI
- Microsoft Report Viewer 2015: AQUI
- Microsoft .NET Core/Microsoft ASP .NET Core: AQUI
*Procederemos a instalar todos los complementos y por ultimo Veeam 11 (solo mostraré los pasos de instalación de Veeam dado que para los complementos es sumamente simple)*
INSTALACION DE VEEAM 11
- Una vez descargada la imagen ISO de Veeam procederemos a montarla sobre el Server, una vez montada le daremos doble click->sobre Veeam Backup & Replication daremos click en Install:
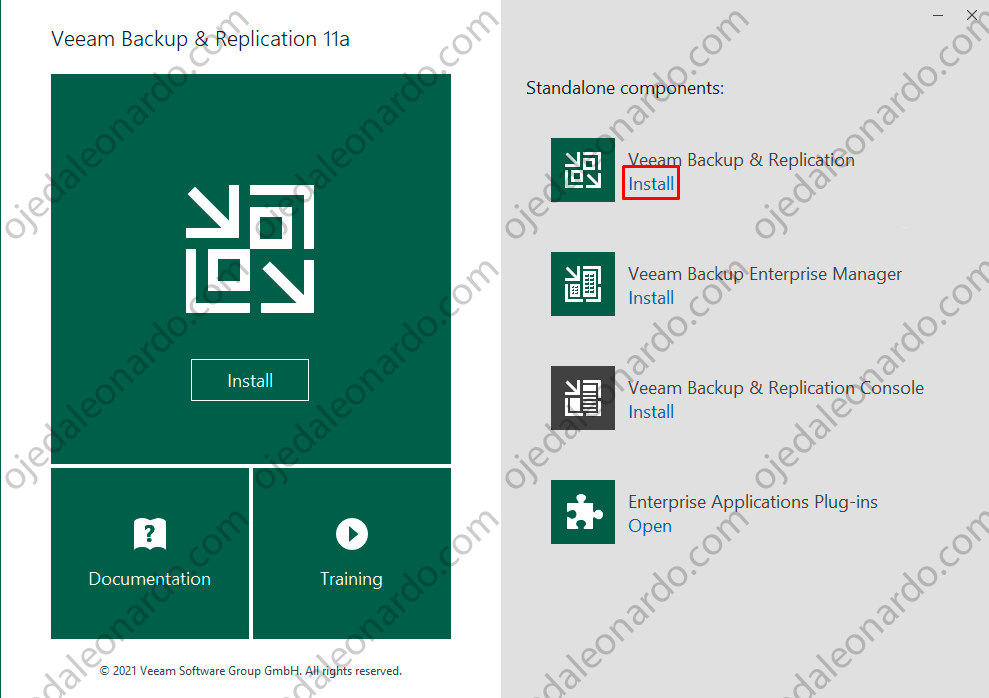
- En el caso de que no lo tengamos nos pedirá instalar Visual C++ redistributable, daremos click en OK para instalarlo:
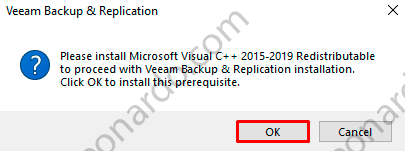
- Aceptamos los términos y condiciones (obviamente hay que leerlos), una vez tildados daremos click en Next:
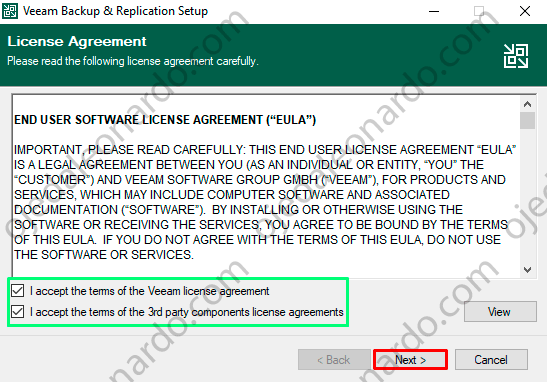
- En el caso de que contemos con una licencia de Veeam Backup & Replication podemos aplicarla, como no es nuestro caso daremos click en Next para que se instale la version Community Edition:
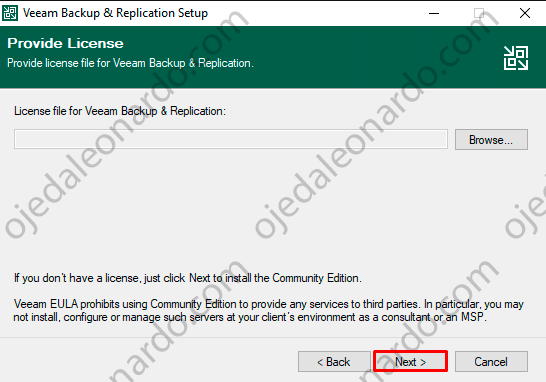
- Nos muestra que características se van a instalar, daremos click en Next:
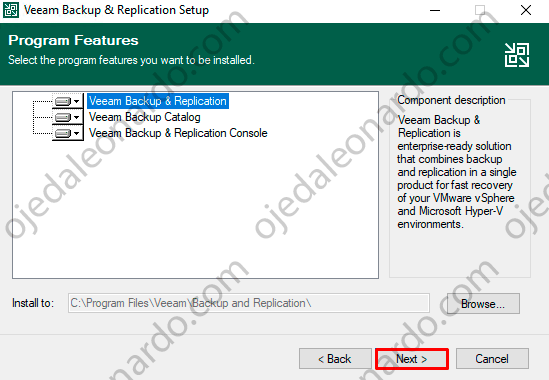
- Era necesario instalar las características para el siguiente paso, en el caso de que alguno de los componentes les muestre error, solo bastará con que descarguen el correcto y le den Re-check. En este caso daremos click en Next ya que no presentamos ningún error:
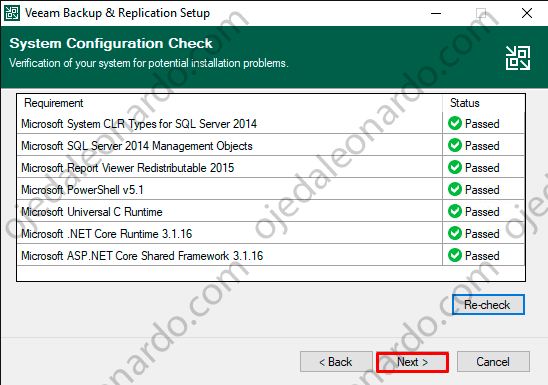
- No realizaremos cambios sobre las carpetas, por lo cual daremos click en Install:
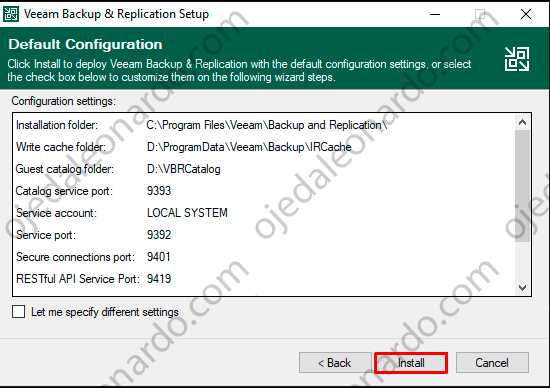
- La instalación suele durar unos minutos, paciencia… una vez que finaliza procederemos a darle click en Finish:
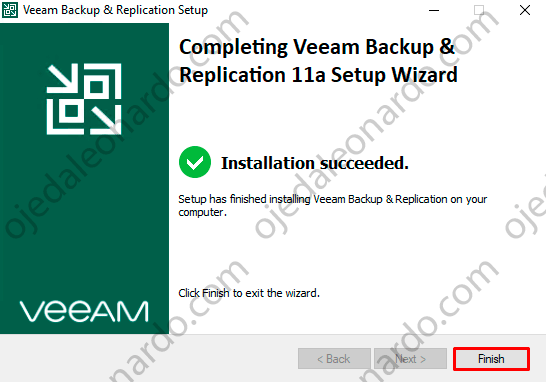
PRIMEROS PASOS CON VEEAM
- Finalizada nuestra instalación de Veeam, veremos que se nos creó un acceso directo de la aplicación en el escritorio, le daremos doble click para abrirla, dejaremos que utilice la autenticación de Windows y le daremos click en Connect:
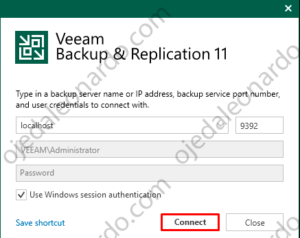
- Como es la primera vez que abrimos la aplicación, debe realizar un update de los componentes, por lo cual le daremos click en Apply:
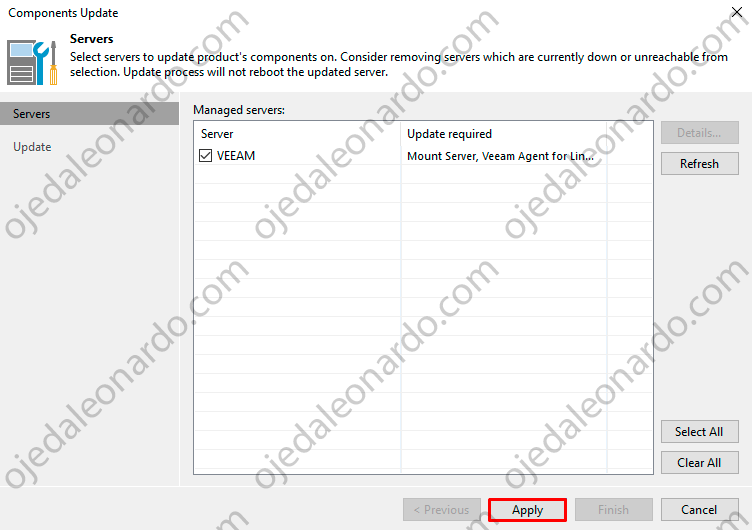
- Una vez que finalice de realizar el update le daremos click en Finish:
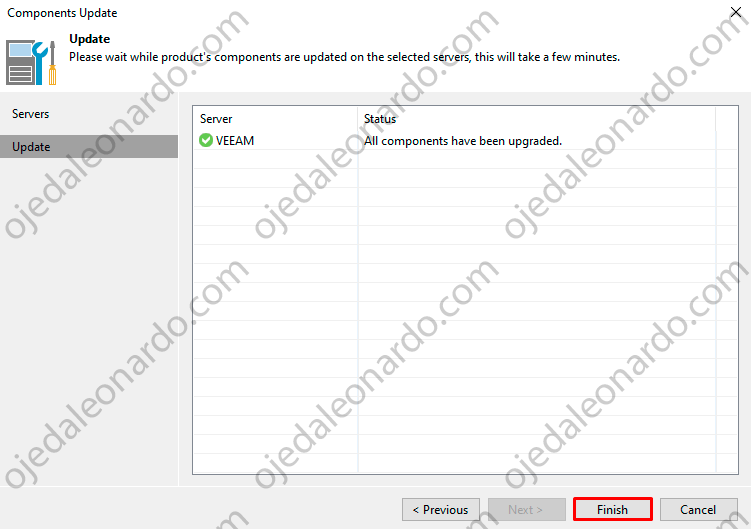
- Y aquí tenemos nuestra consola de Veeam por default:
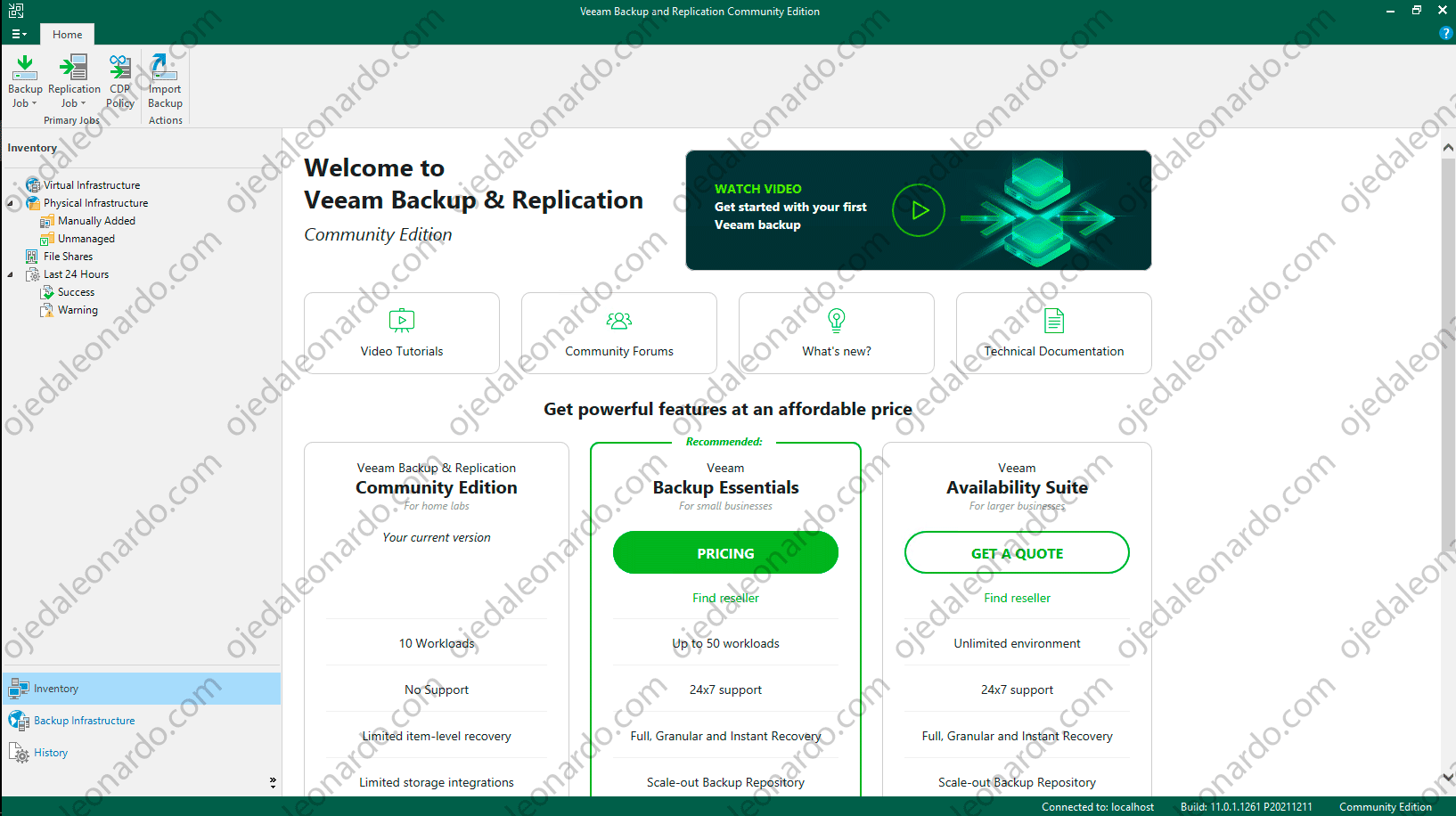
- Nos posicionaremos sobre Virtual Infraestructure->Add Server:
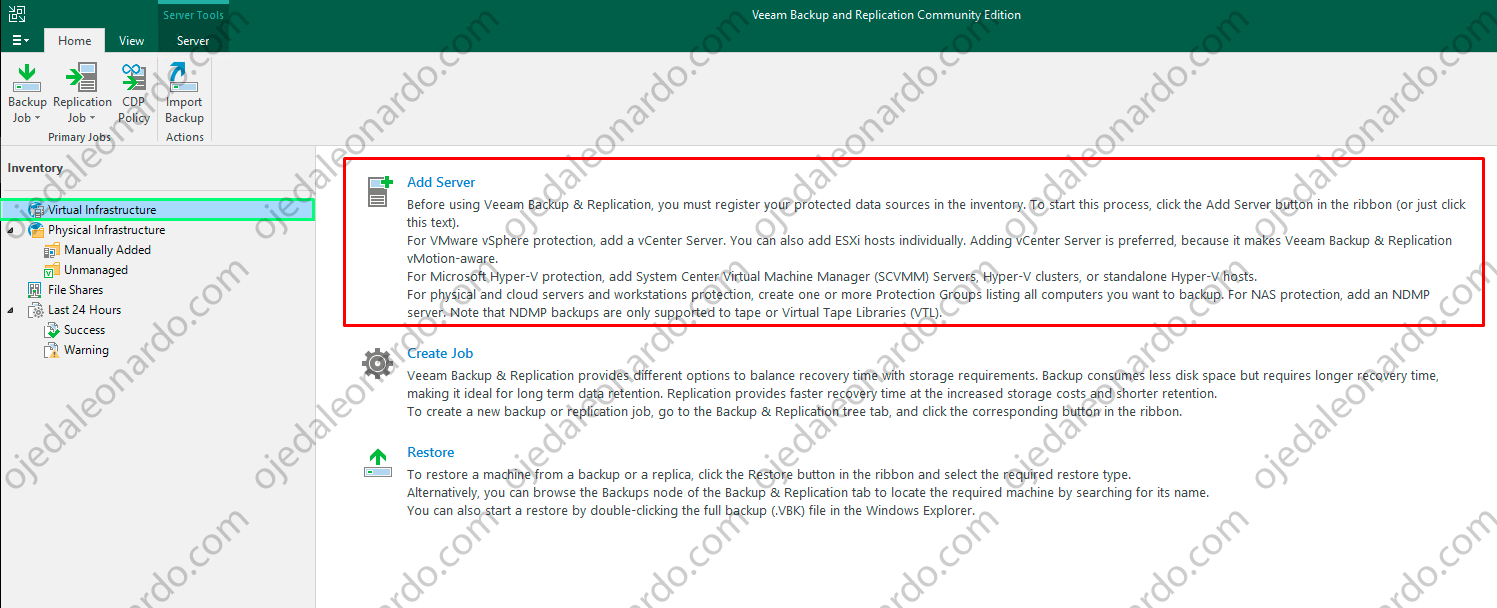
- Podemos elegir el tipo de server, en este caso yo cuento con un Hyper-V Server donde tengo alojadas todas las VMs de prueba. Seleccionaremos nuestro Hypervisor:

- Indicaremos el DNS o la IP de nuestro Hypervisor, podemos agregarle una descripción si queremos. Luego daremos click en Next:
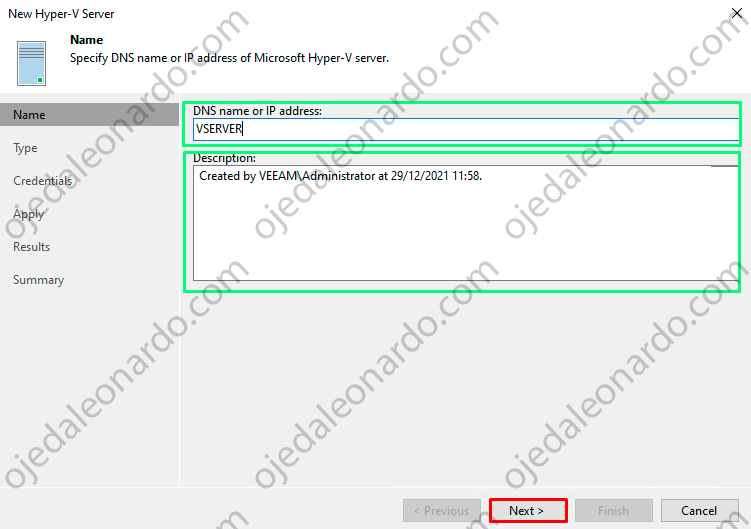
- Indicamos el tipo de server, como dije mas arriba, en este caso cuento con un Hyper-V Server Standalone, luego daremos click en Next:
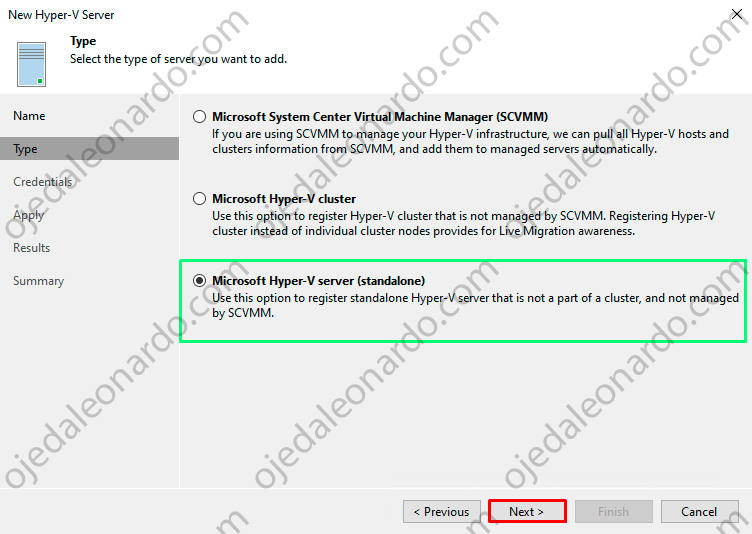
- Debemos agregar las credenciales, en este caso yo agregué las credenciales del administrador del Hypervisor y el Domain Admin del dominio:
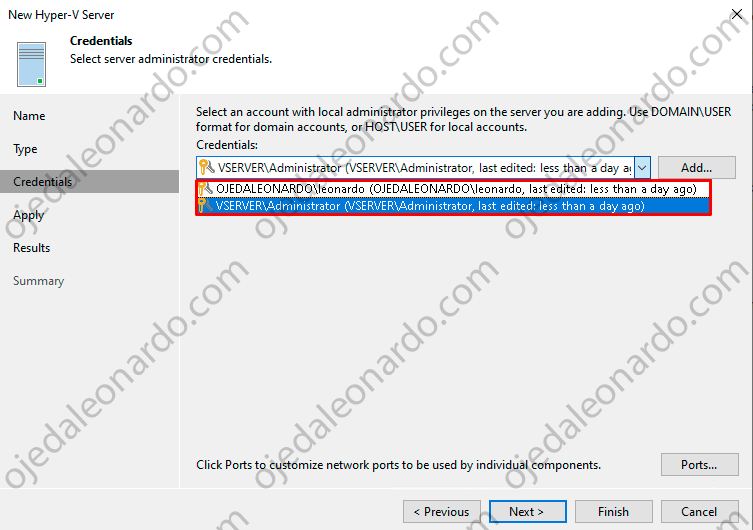
- Como lo que requiere es conectarse al Hypervisor para examinarlo, seleccionaré las credenciales del mismo y no las del dominio, luego click en Next:
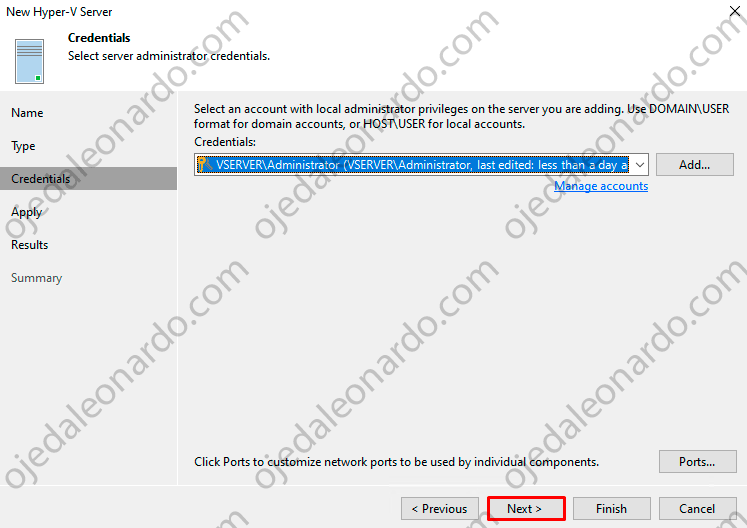
- En este caso, me indica que los componentes ya existen (no es el primer Veeam que instalo en el hypervisor) pero a ustedes les va a solicitar la instalación, daremos click en Apply:
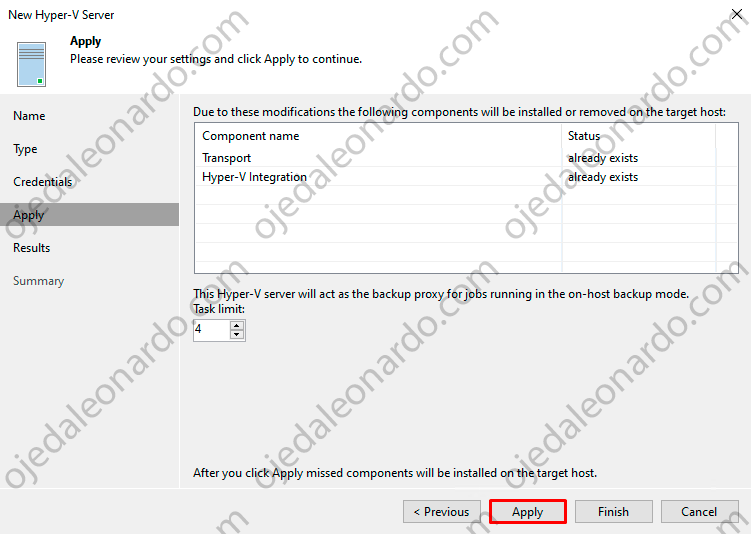
- Una vez que finalice le daremos click en Next:
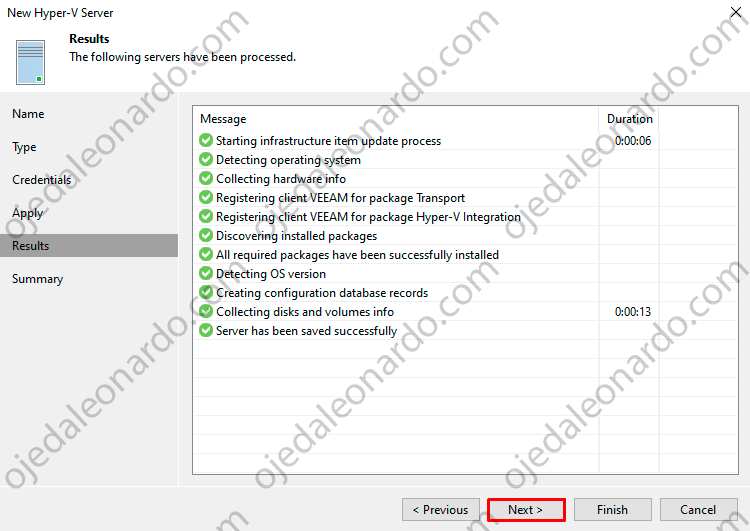
- Nos dará un resumen de nuestro Hypervisor y los componentes. Daremos click en Finish:
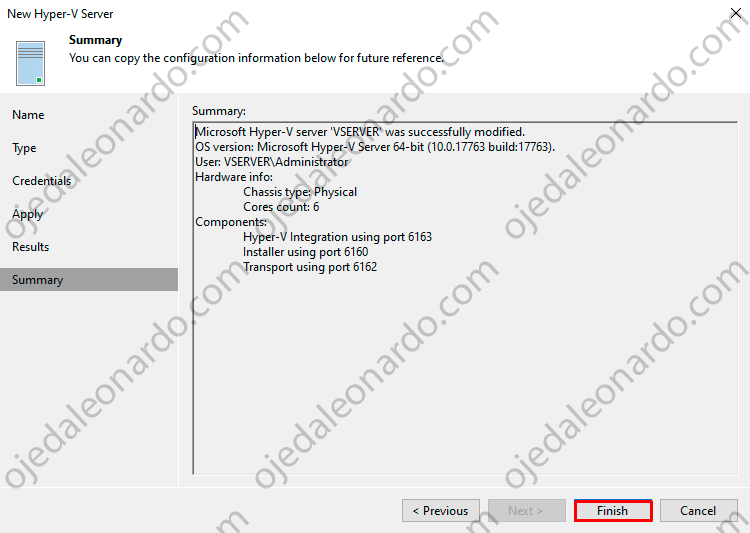
- Si volvemos al menú, podemos ver que se agregó nuestro hypervisor y nos da un resumen de las VMs que tiene el mismo:
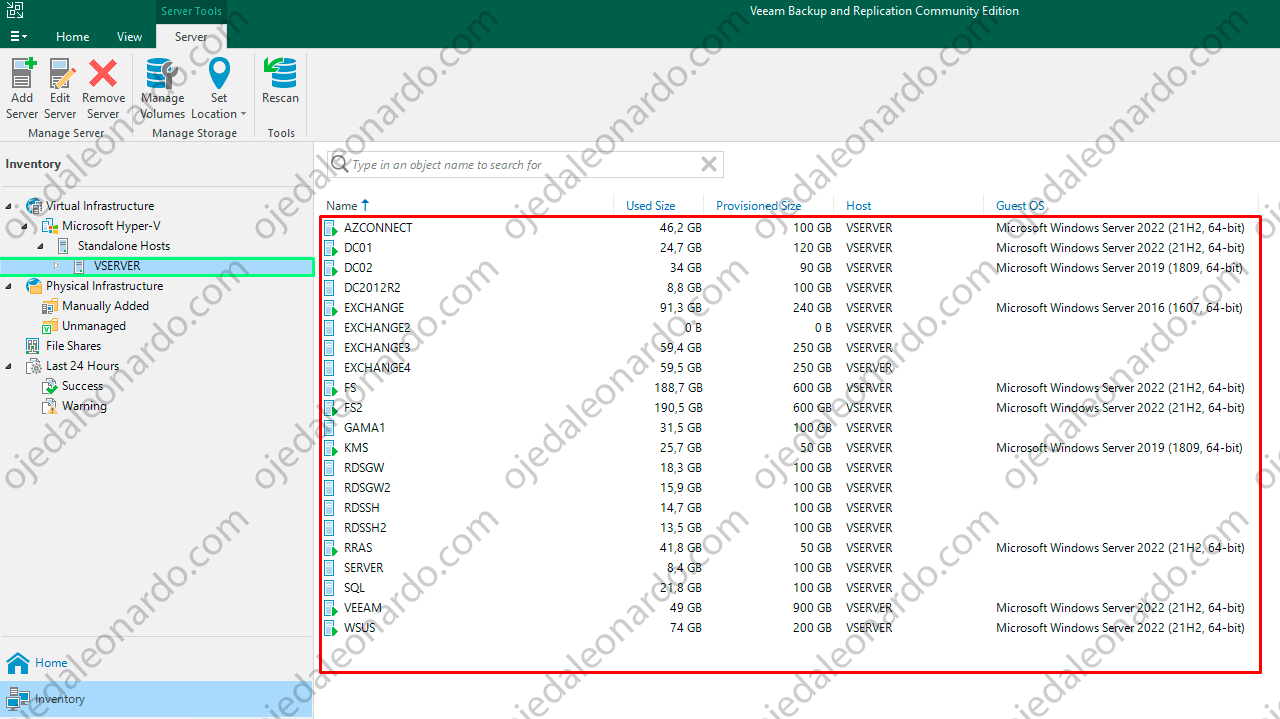
CREAR JOBS PARA VMs
- Daremos click derecho sobre nuestro Hypervisor->Add to backup job->New job:
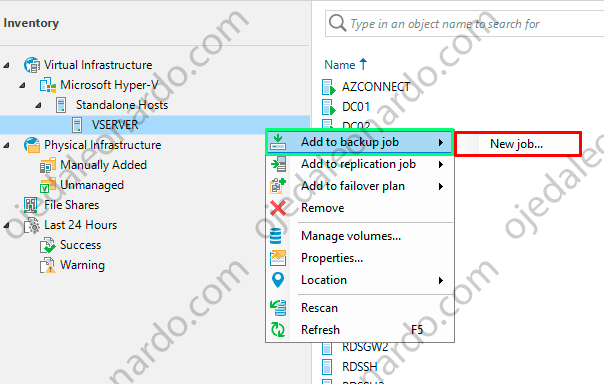
- Especificaremos un nombre y una descripción, en este caso yo lo utilizaré para los equipos DCs, luego daremos click en Next:
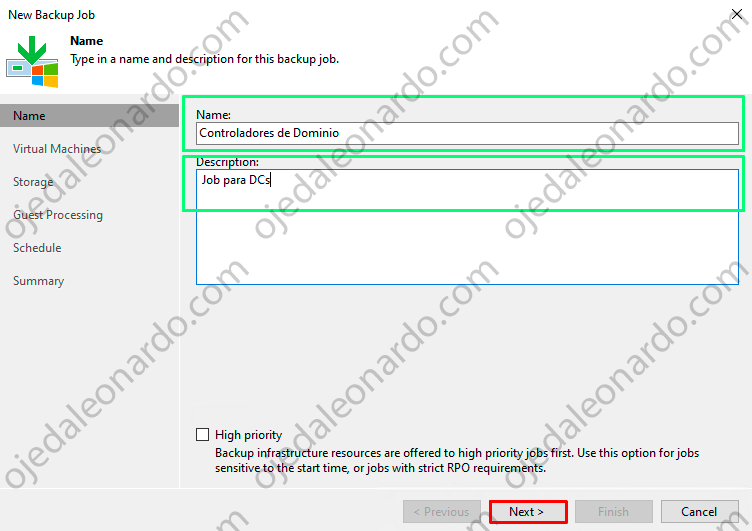
- Agregaremos las VMs que requerimos realizar Backup, luego click en Next:
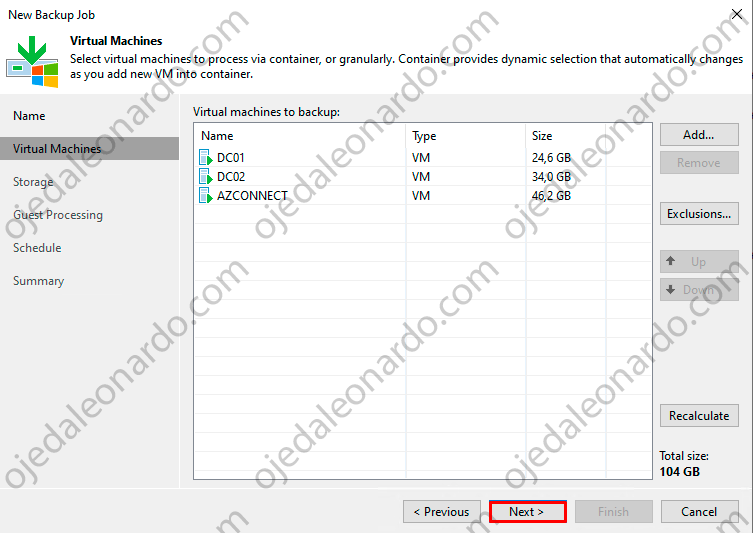
- En este caso solo cuento con un repositorio que es el Default, pero si tuviéramos otro lo podríamos agregar. También podemos configurar la retención de los backups, yo lo establecí en dos dias pero es a gusto y necesidad de cada uno. Avanzamos con Next:
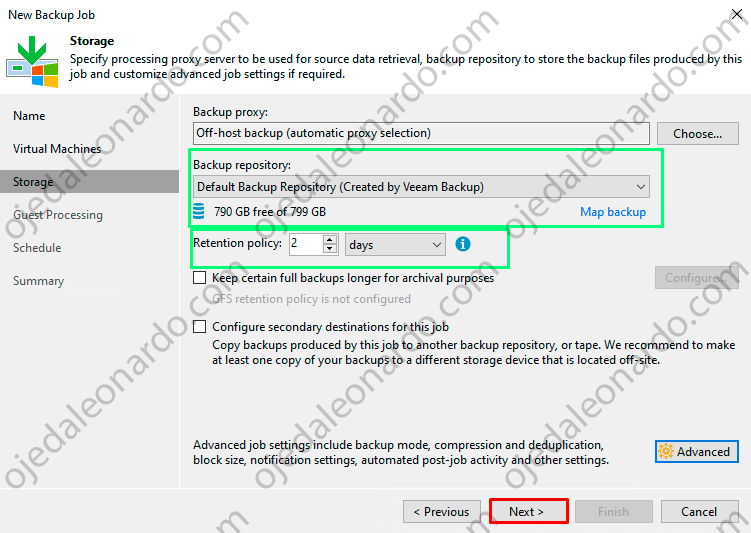
- Habilitaremos el indexado, por lo cual marcaremos para que utilice las credenciales del Dominio. Luego daremos click en Next:
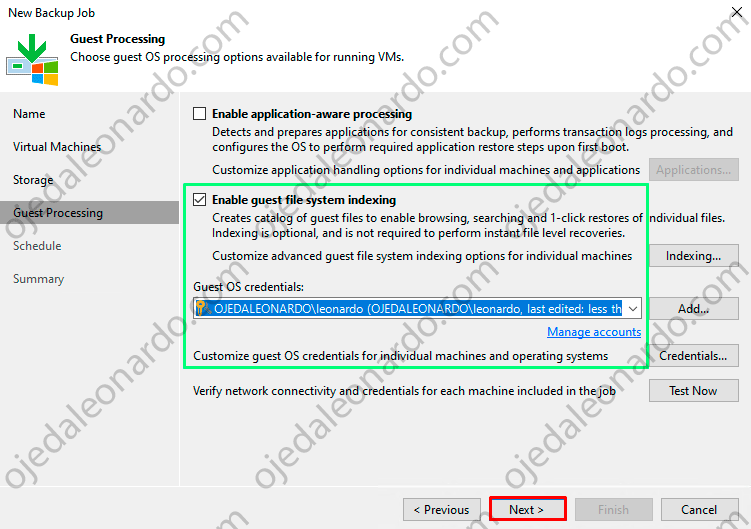
- Podemos configurar la programación del job, yo lo marcaré para que se ejecute todos los dias a las 07:00hs, lo mismo, esto es a gusto y necesidad de cada uno, luego daremos click en Apply:
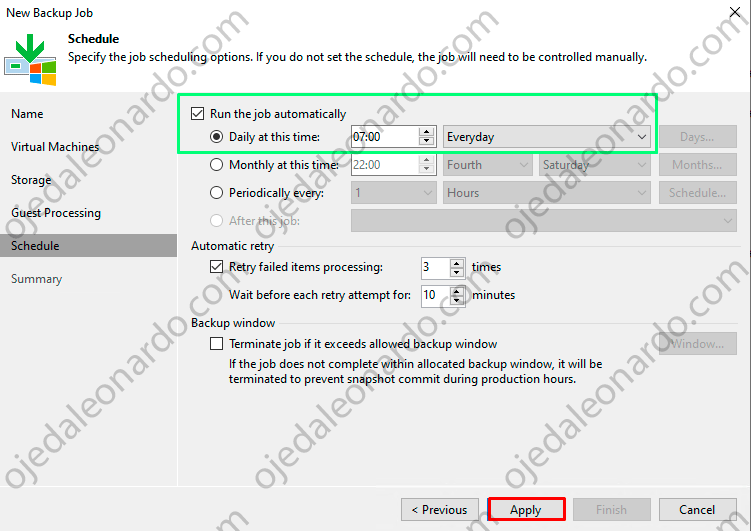
- Nos muestra un resumen del Job que acabamos de crear, en este caso, dejé tildado la opcion de que el job se ejecute una vez que de click sobre Finish:
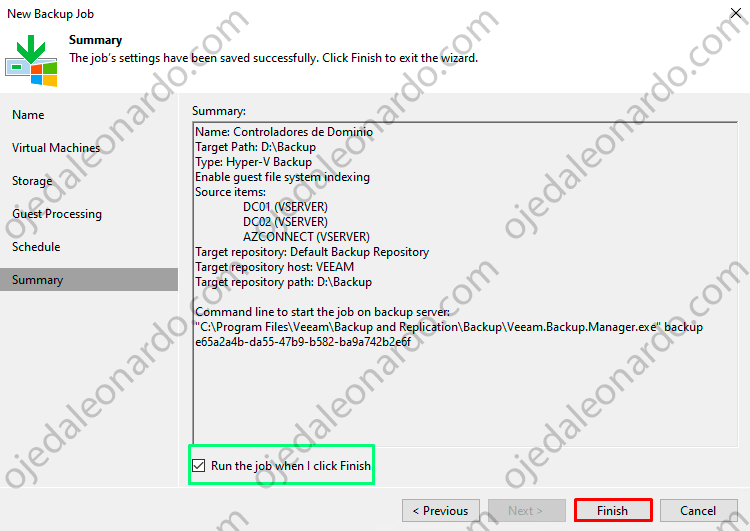
- Si nos vamos a Home, podemos observar que el Job ya se encuentra ejecutándose:
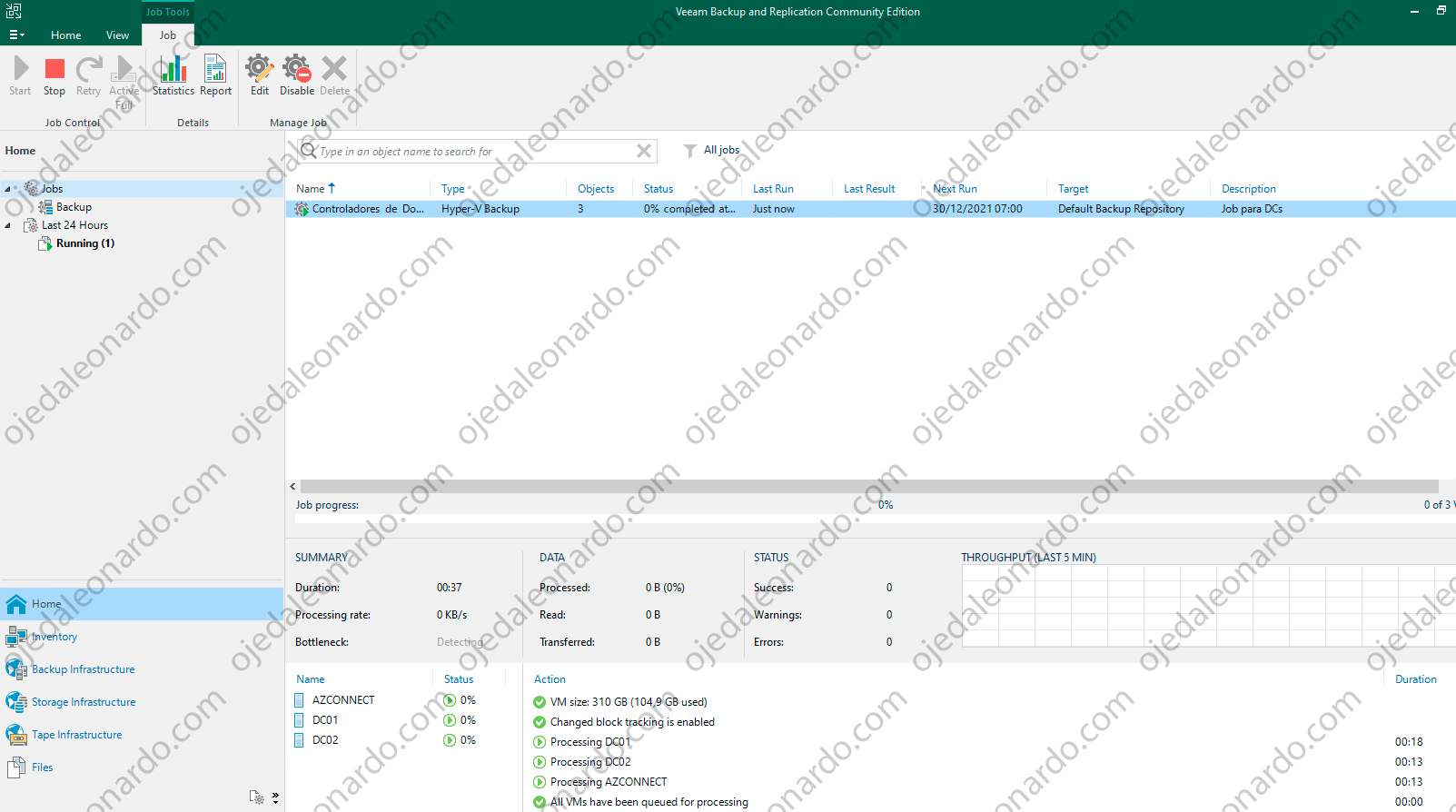
- Luego de unos minutos (dependerá el tamaño de sus VMs) podemos observar que finalizó de forma correcta:
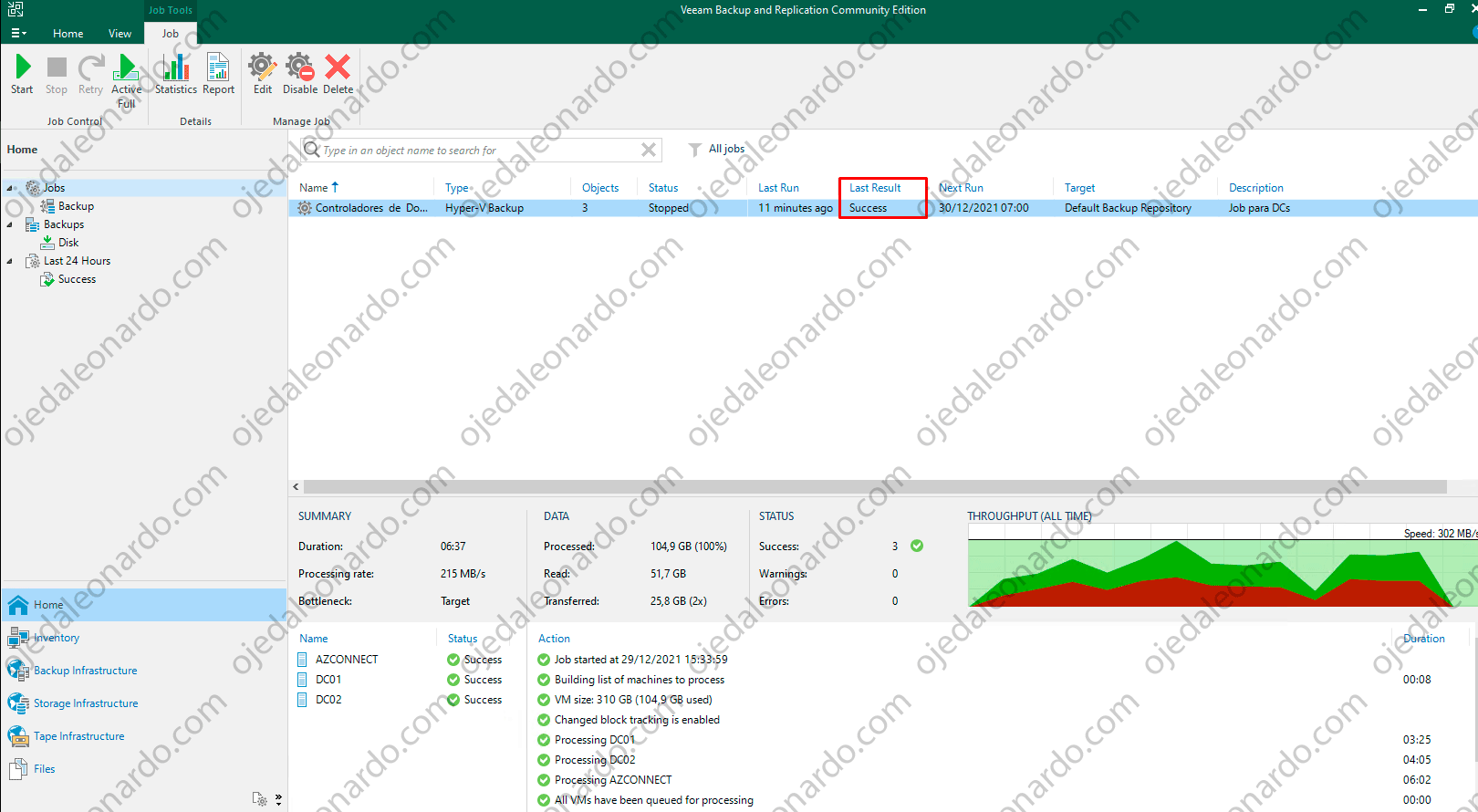
- Agregué mas Jobs y los mismos también se ejecutaron de forma correcta. Recuerden que en los objetos, en esta versión de Veeam SOLAMENTE pueden tener hasta 10 objetos, si agregan uno mas, les dará error cuando corran el Job:
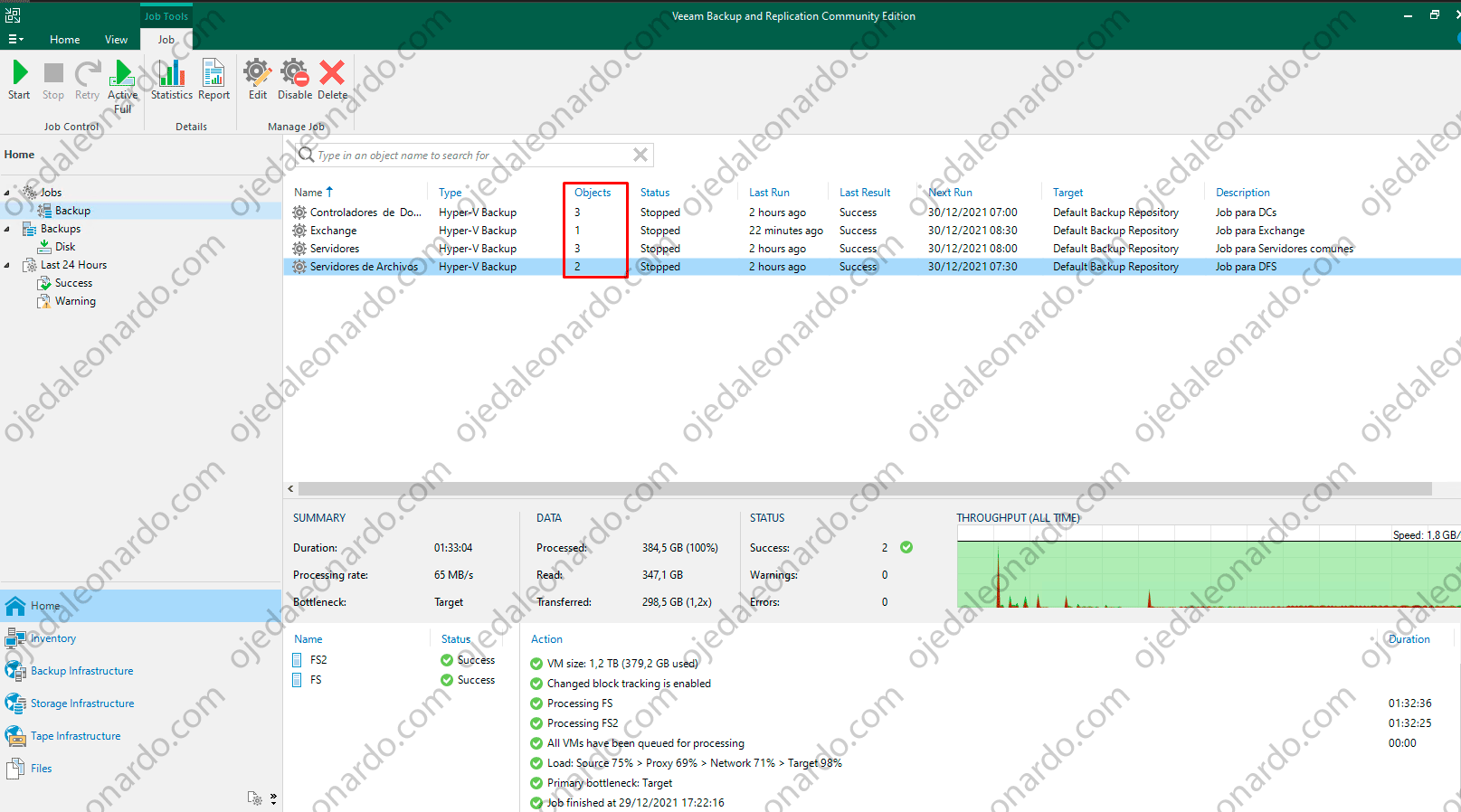
Por ahora dejamos la nota hasta acá, dado que cubrimos lo básico, pero la realidad es que Veeam tiene muchísimas opciones mas.
¡Saludos!