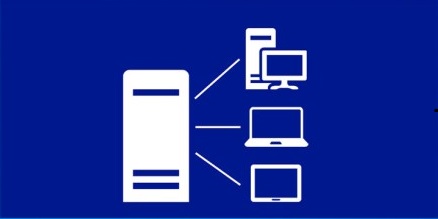En notas anteriores, vimos como realizamos los Upgrades de:
Considero que para darle un cierre a ese tema, nos está faltando como empezar a desplegar nuestros sistemas operativos ya actualizados en la empresa.
Aquí es donde entra en juego Windows Deployment Services, es la versión actualizada y re-diseñada de los Servicios de Instalación Remota (RIS). WDS permite implementar Sistemas Operativos Windows a través de la red, para evitar el uso de únicos o diferentes medios de instalación (CD/DVD o USB).
Veremos cómo implementar el servicio, el cual permitirá el despliegue de sistemas operativos usando imágenes previamente creadas y personalizadas, inclusive con aplicaciones, en forma rápida y eficiente.
REQUISITOS
- Un Controlador de Dominio.
- Un DHCP Server.
- Un equipo que será el WDS.
- Dentro del equipo WDS, agregué un segundo disco que será el repositorio de las imágenes.
- Un equipo (en este caso será GAMA2 el cual cuenta con Windows 10 21H1) de donde capturaremos la imagen.
- Una imagen ISO del sistema que vayamos a crear el boot (en este caso Windows 10 21H1).
- Un equipo nuevo el cual NO TENDRA sistema operativo.
PREPARACION DE INFRAESTRUCTURA Y WDS
Lo primero que debemos hacer para preparar la infraestructura (en el caso de que ya contemos con DC y DHCP) es sobre la máquina WDS instalar el Rol: Windows Deployment Services. No mostraré el procedimiento ya que entiendo que todo aquel que esté leyendo esto no tendrá dificultados en instalarlo, son sólo los valores por omisión.
¿Ya está todo? bien, comencemos a configurar WDS. Abrimos la consola de WDS y con botón derecho sobre el server comenzamos el asistente:
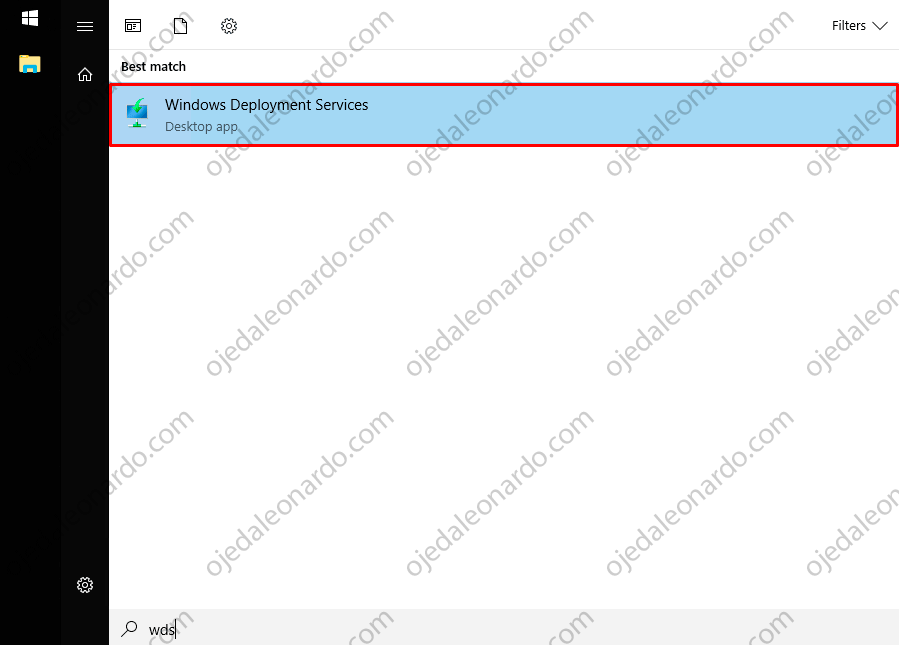
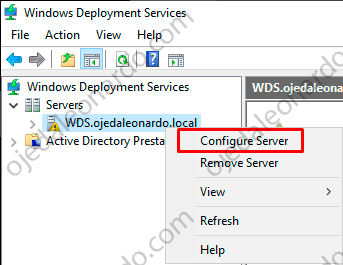
- Nos dá las recomendaciones previas, le daremos click en Next:
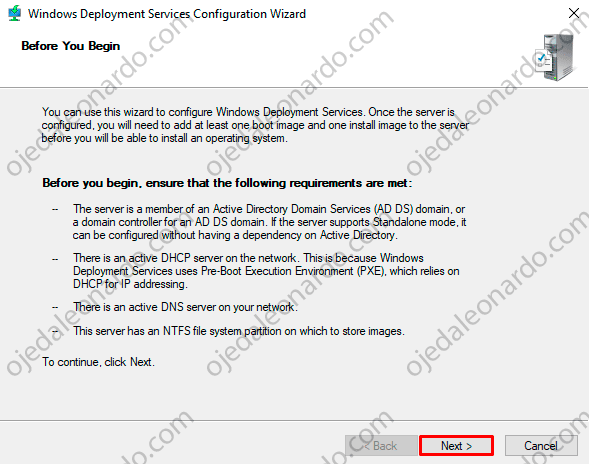
- La siguiente es una novedad que surgió en Windows Server 2012, la posibilidad de usar WDS sin tener un Dominio Active Directory.
No es nuestro caso, así que elegiremos “Integrated with Active Directory”
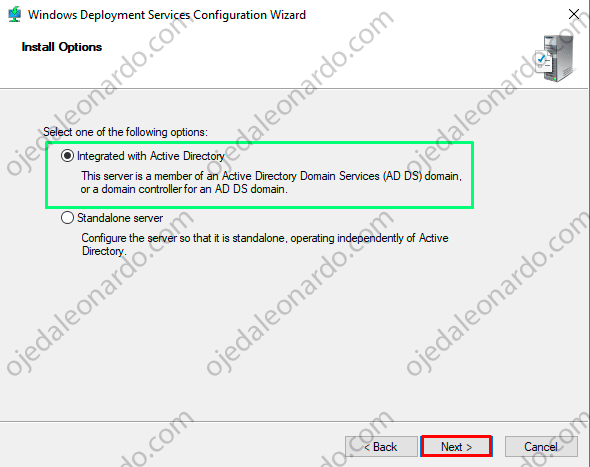
- Luego elegiremos la carpeta donde se crearán los archivos necesarios y se alojarán las diferentes imágenes que crearemos.
No es requisito indispensable, pero sí conveniente, que sea un disco físico diferente, tanto por rendimiento como por espacio. En mi caso lo haré en el disco D:\
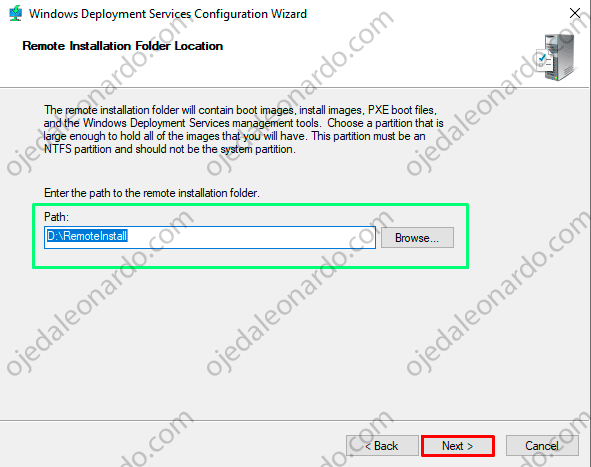
- En este paso deberemos configurar cómo responderá WDS a los pedidos de imágenes.
La primera es para asegurarnos que nadie pueda instalar hasta que terminemos todas las configuraciones.
La segunda, para que responda únicamente si la cuenta de máquina ya fue pre-creada en Active Directory
La tercera, simplemente responderá a cualquier máquina. Podemos configurar que requiera o no aprobación:
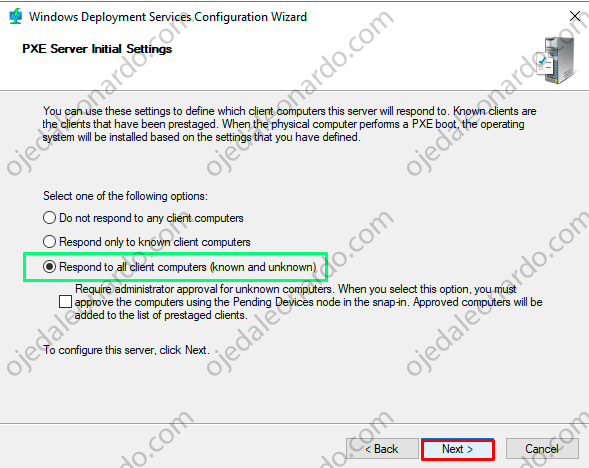
- Como ultimo paso, dejaremos el tilde por omisión de agregar imagenes y daremos click en Finish:

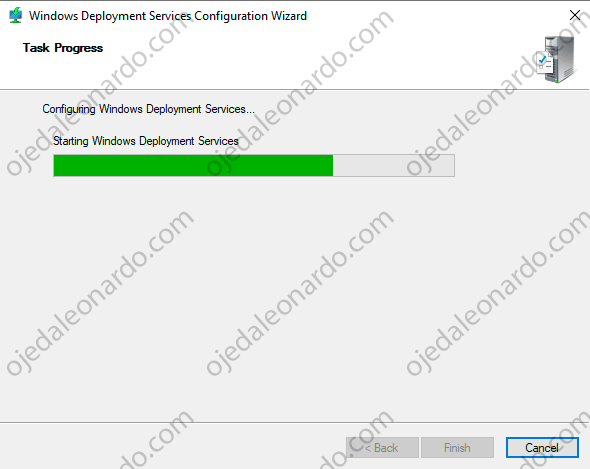
- Al terminar de iniciar el servicio, nos abrirá un segundo asistente para cargar la imagen (recuerden tener montada la ISO de su SO), le daremos click en Browse:
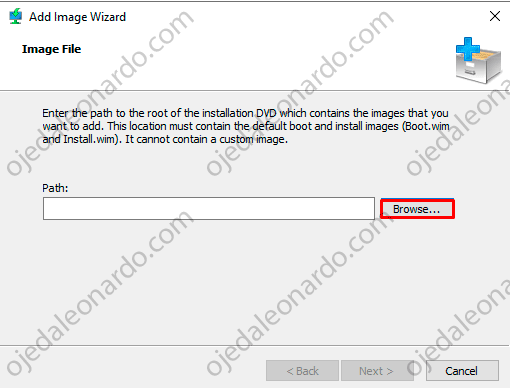
- El archivo que requerimos, se encuentra en la carpeta Sources de nuestra DVD de instalacion:
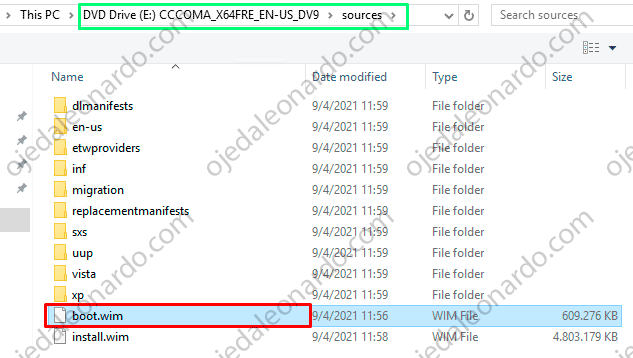
- Teniendolo ya seleccionado, daremos click en Next:
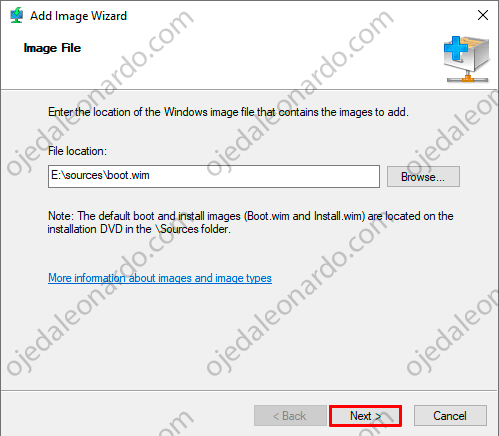
- Como recomendación, denle un nombre descriptivo y facil:
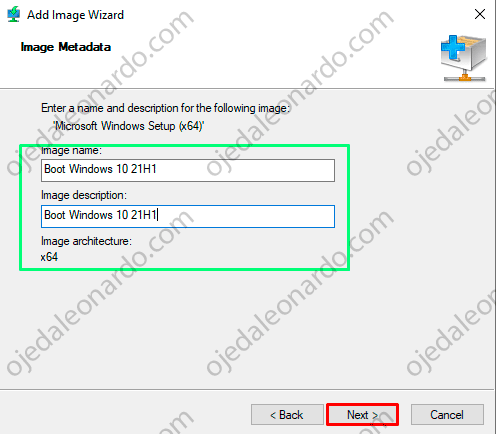
- Daremos click en Next y luego en Finish:
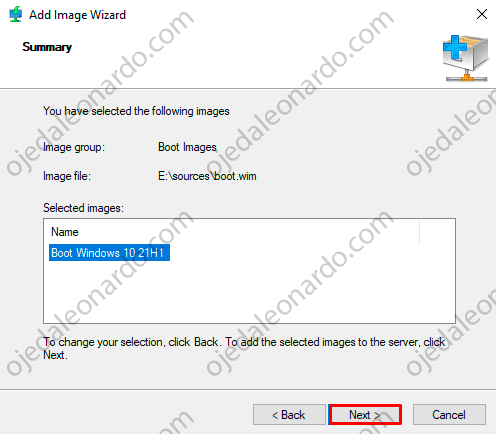
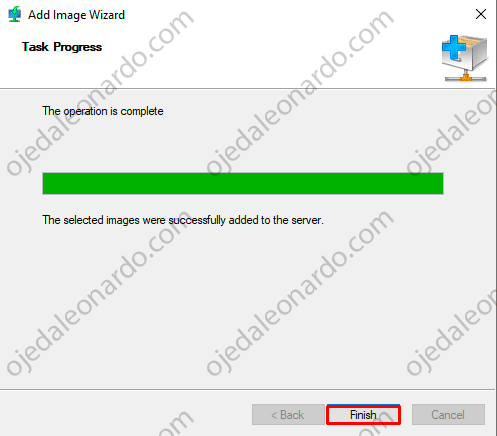
- En la carpeta de Boot Images ya se agregó correctamente:
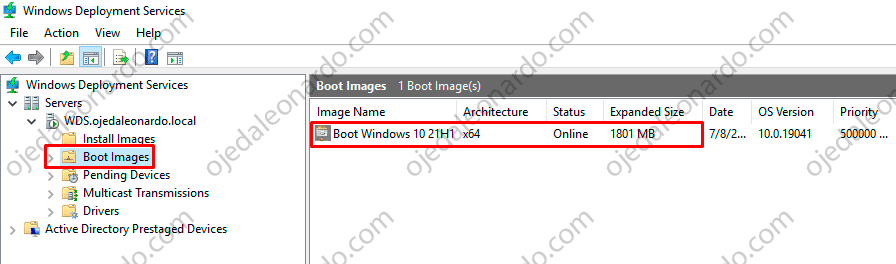
Hagamos un paréntesis, y describamos los cuatro tipos de imágenes que podemos crear:
Boot Images: son las imágenes que permiten arrancar una máquina, típicamente una versión personalizada de WinPE (Windows Pre-execution Environment). Recordemos que el archivo BOOT.WIM que encontramos en la carpeta “Sources” de todos los DVDs de instalación desde Windows Vista en adelante, son justamente eso, WinPE personalizados para comenzar la instalación.
Install Images: son las imágenes que implementaremos, y también las que servirán para inciar la implementación (Boot), también son archivos WIM.
Capture Images: son imágenes personalizadas de WinPE que nos permitirán arrancar la máquina de referencia y subir la imagen de la misma al servidor WDS.
Discover Images: en caso que las máquinas que implementaremos no puedan arrancar desde la placa de red, usaremos este tipo de imágenes para arrancarlas y conectarse al servidor WDS.
Aclarado ese tema, continuemos
- A partir de tener nuestra imagen que bootea, crearemos una “Capture Image” que nos permitirá luego, capturar la imagen de la instalación de referencia, para ello daremos click derecho sobre nuestra imagen recién creada y le daremos a “Create Capture Image”:
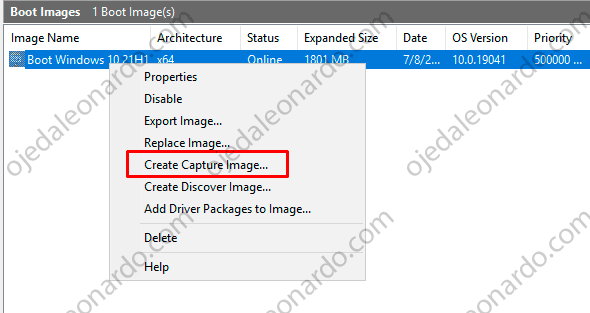
- Recuerden poner un nombre descriptivo, una vez hecho y ubicado el nombre de destino y e nombre que tendrá el archivo, darán click en Next:
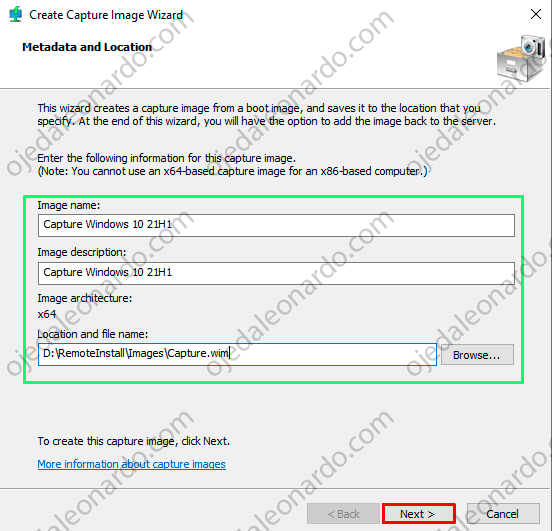
- Marquen el tilde de agregar la imagen al WDS ahora y luego Finish:
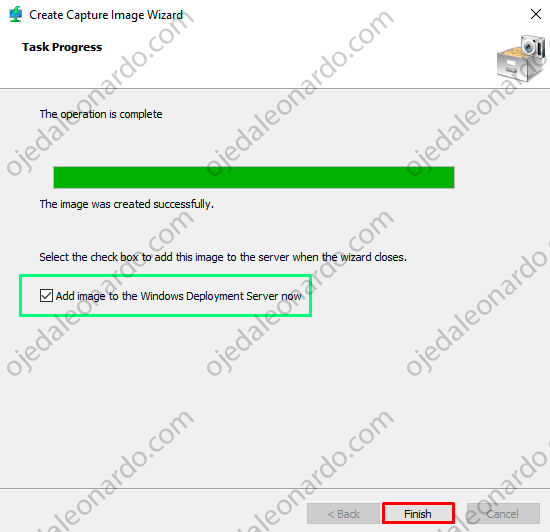
- Esto viene ocurriendo desde versiones anteriores de WS…. tenemos que volver a marcar la ubicacion del archivo y el nombre. Lo hacemos y le damos click en Next:
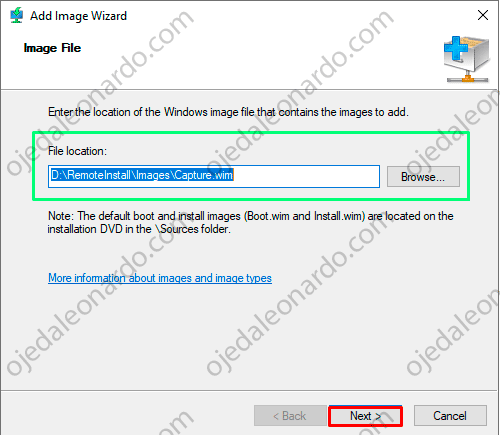
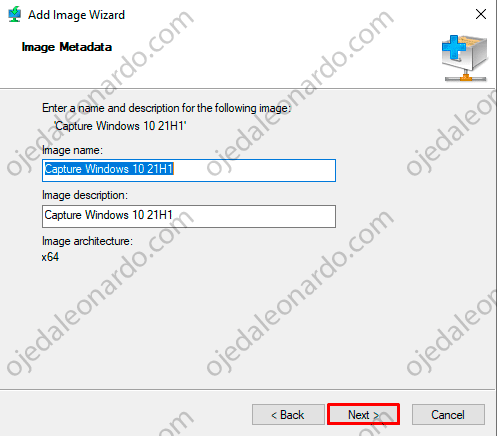

- Nos quedarán las dos imagenes preparadas:
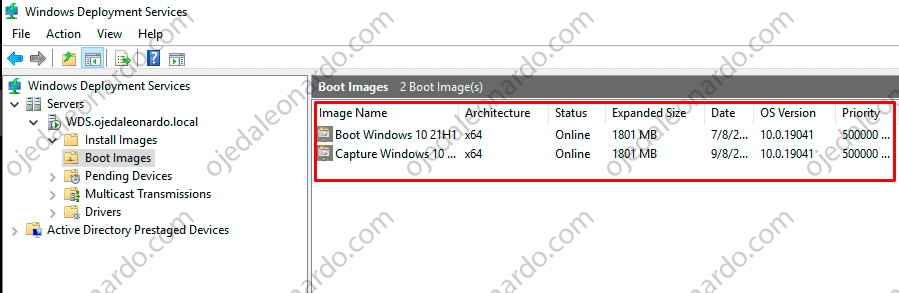
- El siguiente paso, será crear un grupo de Instalacion para las imagenes, iremos a la carpeta de Install Images->Add Image Group:
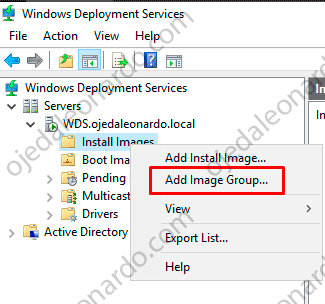
- Le pondremos un nombre descriptivo y le daremos click en OK:
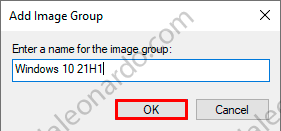
Por ahora será hasta acá con el Servidor de WDS.
PREPARACION DE LA IMAGEN
- En nuestro equipo con Windows 10 21H1 ya instalado, configurado y actualizado, debemos proceder a limpiar la imagen, esto lo realizaremos con Sysprep, el mismo se encuentra en la ubicacion: C:\Windows\System32, ejecutaremos sysprep como administrador:
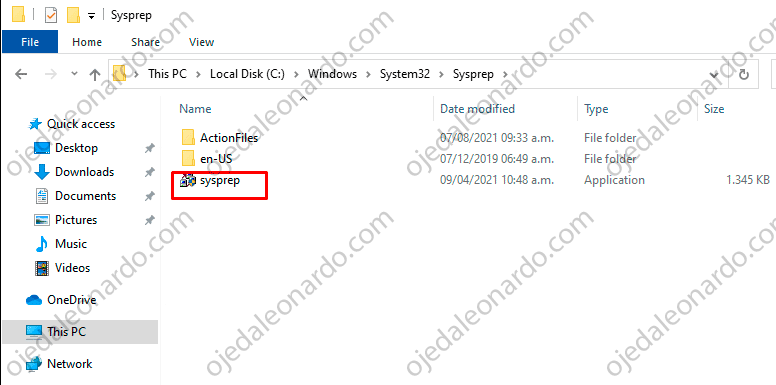
- Como recomendación, sugiero dejarlo con las siguientes opciones, incluyendo el Shutdown, dado que cuando iniciemos debemos iniciar desde la placa de red y no desde el disco del equipo:
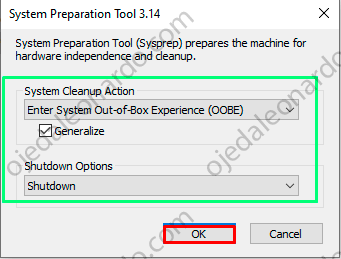
- Bien, configuraremos nuestro equipo para que en el boot inicie primero la placa de red, hecho esto debemos presionar F12 para que inicie (OJO en el caso de que NO hayan estado atentos, y el sistema booteó con el disco y entró a Windows, deberán ejecutar SYSPREP nuevamente):

- ya nos responde el TFTP del WDS, como lo deseado es capturar esta instalación personalizada y llevarla al servidor WDS, debemos elegir la opción adecuada, que será “Capture” (recordaron poner un nombre descriptivo verdad?) le darán enter:
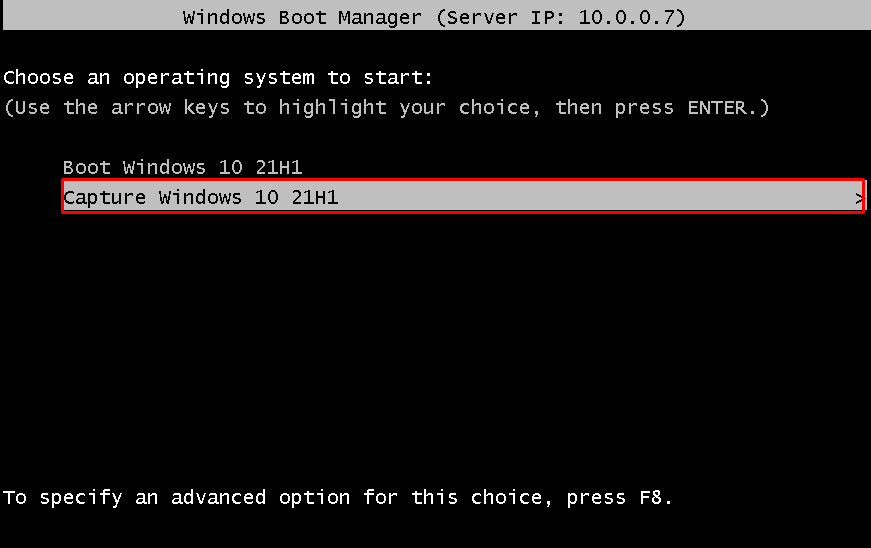
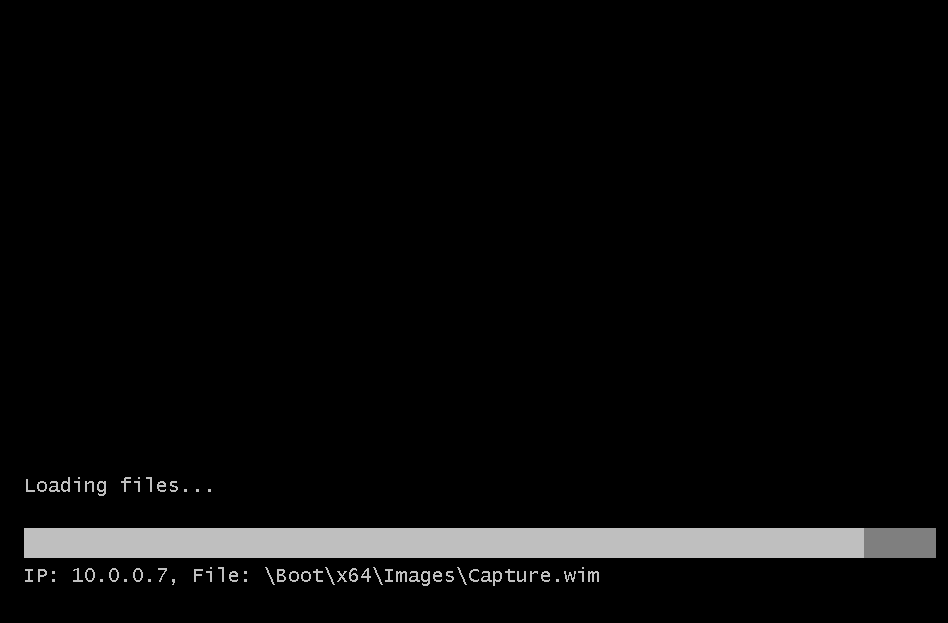
- Nos abrirá el Wizard para capturar la imagen, le daremos click en Next:
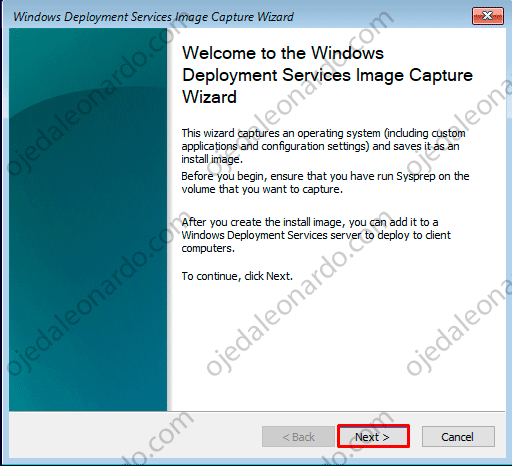
- Como estamos arrancando desde un WinPE, este toma siempre por omisión la unidad X:\ y como además tenemos la partición oculta (sin letra) que es el arranque del sistema desde disco, y además la lectora de DVD, la consecuencia es que el volumen que contiene el sistema operativo termine siendo D:\Le podemos poner a la imagen el nombre que prefieran, yo utilicé “W10-21H1”, realizado esto, daremos click en Next:
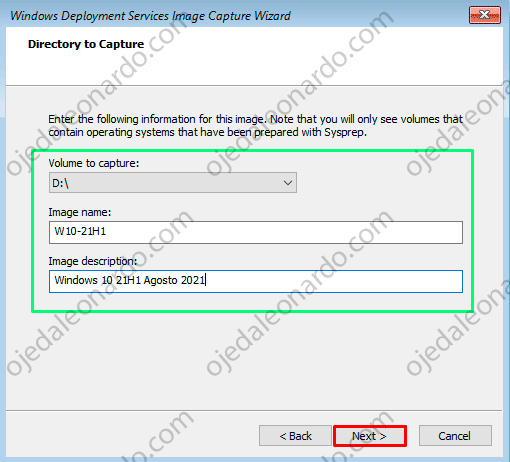
- Lo siguiente parece muy extraño, pero es la forma en que funciona. Para poder cargar la imagen del disco D:\ en el servidor WDS primero debemos grabarla localmente, y se puede y funciona grabar la imagen del disco D:\ en el propio disco D:\ (y no lo hace dos veces)También debemos, cuando seleccionamos el WDS especificar las credenciales de un usuario de Dominio:
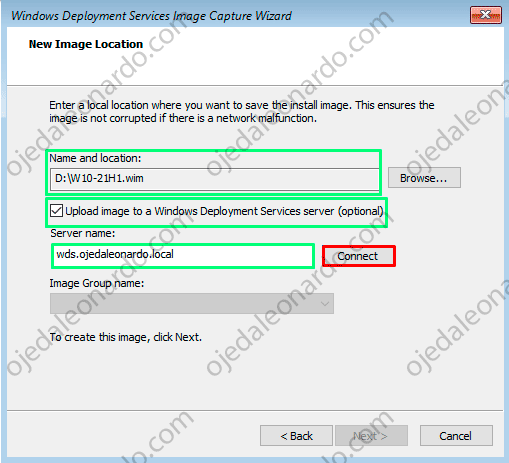
- El nombre, agreguenlo completo (ya sea con el FQDN o con el NETBIOS del dominio):
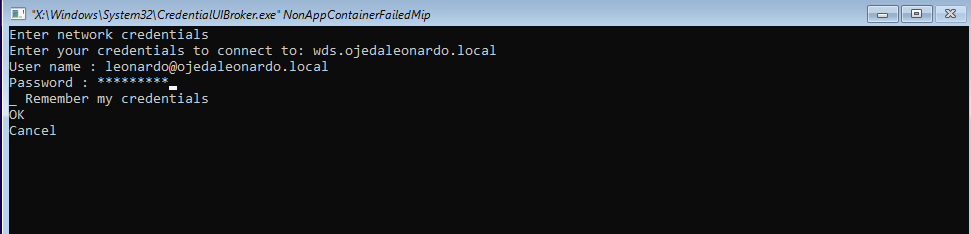
- Seleccionamos nuestro Image Group Name y daremos click en Next:
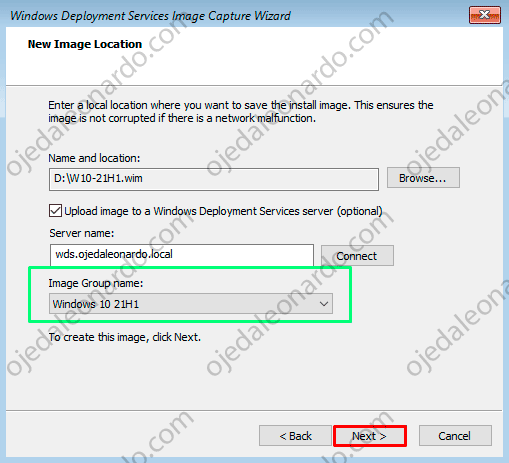
- El proceso se suele tomar su tiempo:
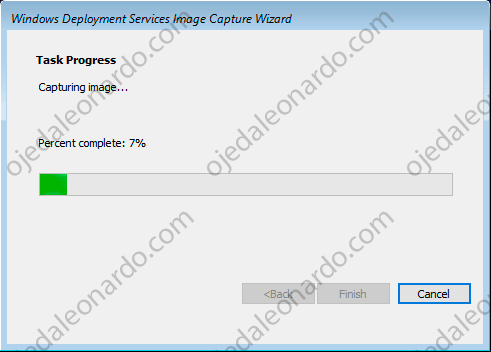
- Una vez que termine, le daremos click en Finish:
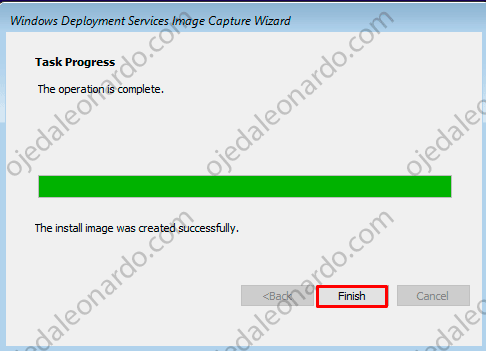
- Si vamos a nuestro servidor de WDS, podemos observar que ya nos aparece la imagen capturada:
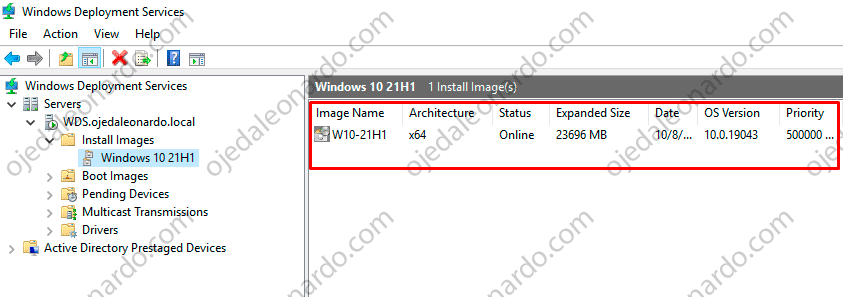
En el proximo paso, ya desplegaremos nuestra imagen capturada.
IMPLEMENTACION DE LA IMAGEN
- Iremos a nuestro equipo (el que no tiene SO), nos aseguraremos de que el boot principal sea la placa de red, realizado esto lo encenderemos y apretaremos F12 para que inicie el booteo por red:

- Nos traerá la instalación desde el WDS, elegiremos nuestra ubicacion y nuestra distribución de teclado, luego daremos click en Next:
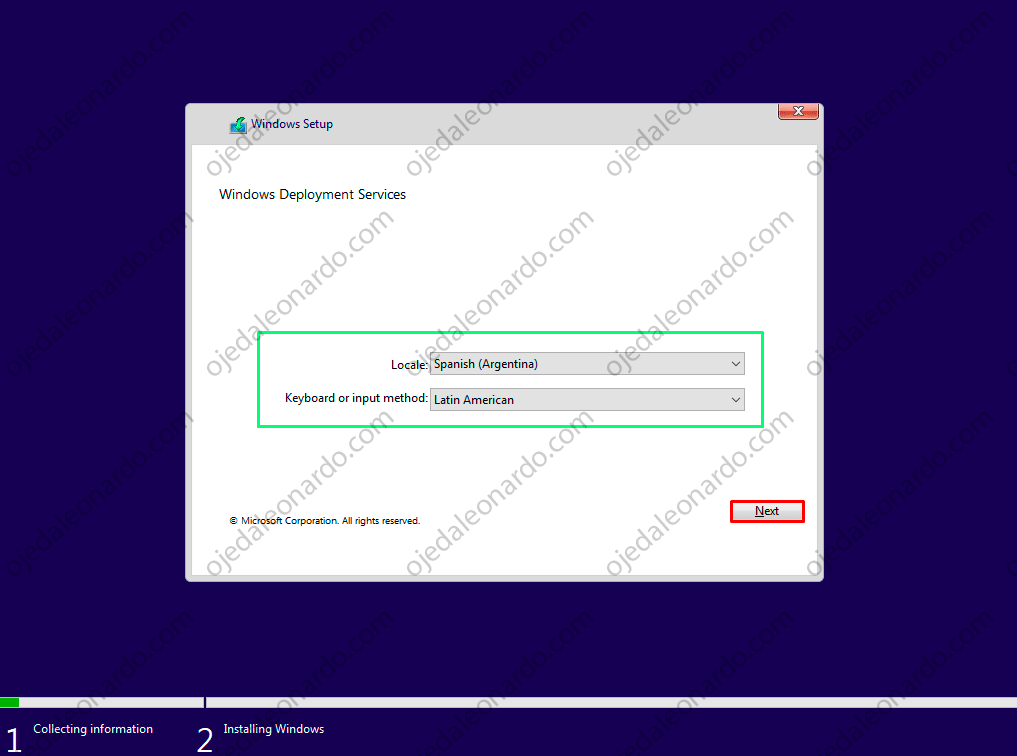
- Debemos autenticarnos con un usuario de dominio que tenga permisos de leer las imagenes:
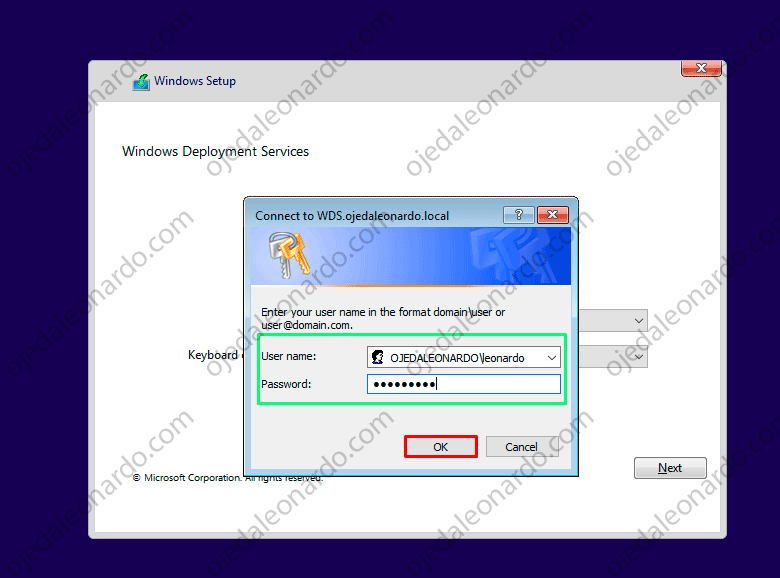
- Procederemos a elegir entre nuestras imagenes (obviamente en este caso solo tengo una) y daremos click en Next:
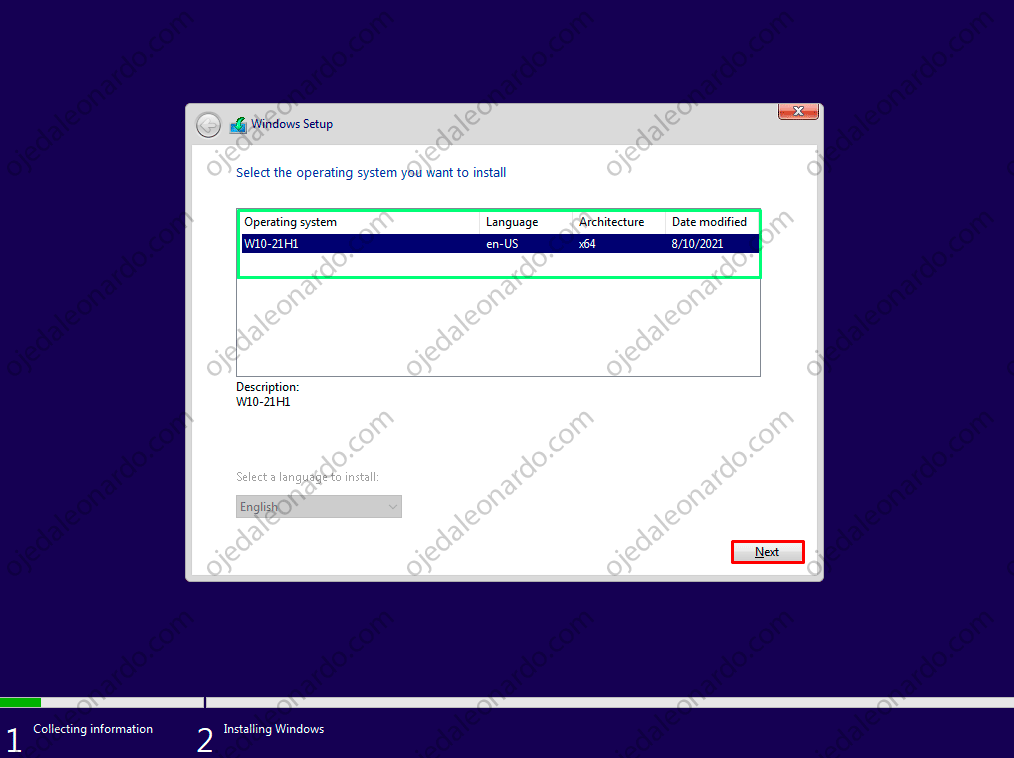
- Elegiremos nuestro disco/particion a eleccion de cada uno, luego daremos click en Next:
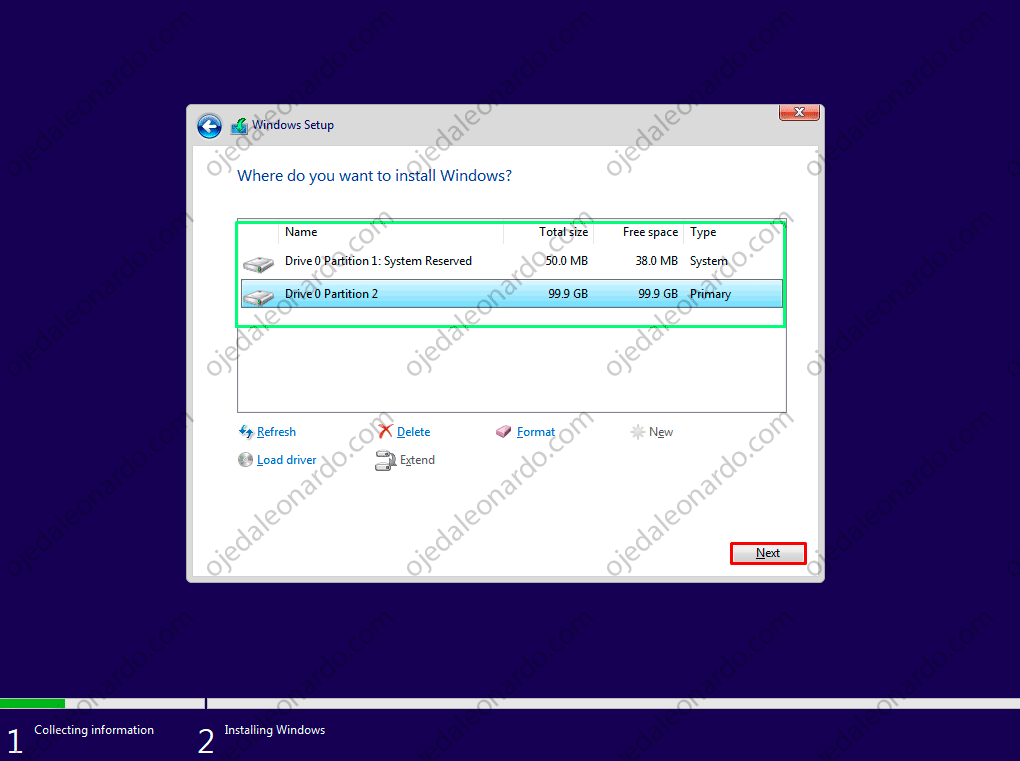
- Esperamos a que instale, una vez que finalice, NO ES NECESARIO volver a bootear por la placa de red:
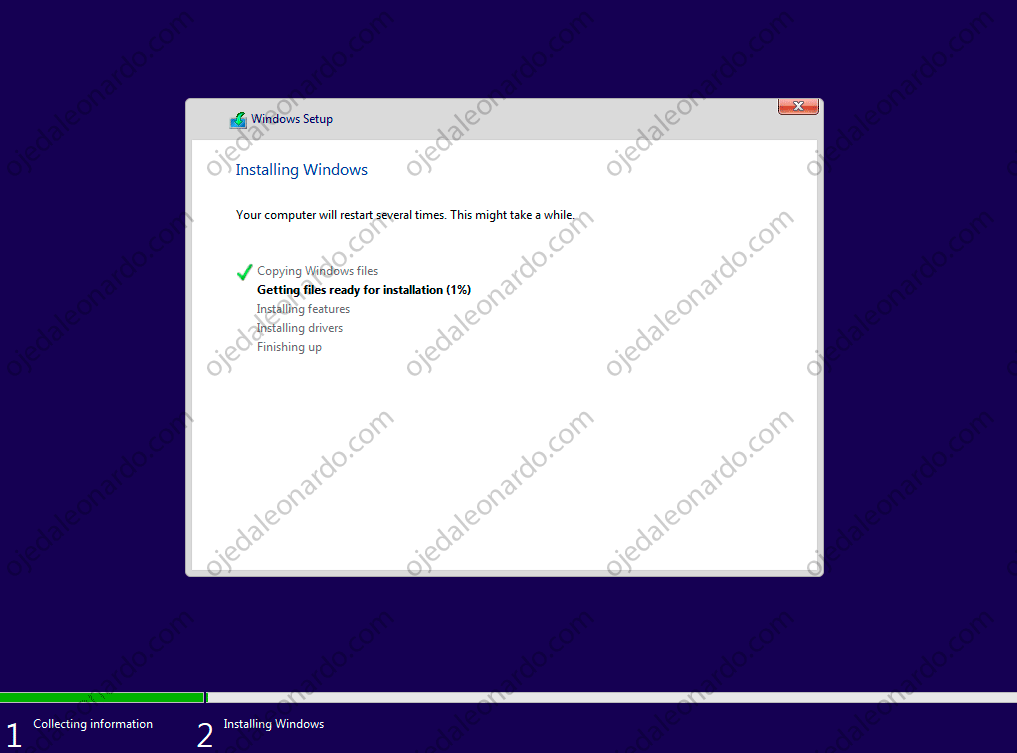
- Finalizada la instalacion, nos saldrá las configuraciones basicas de Windows:
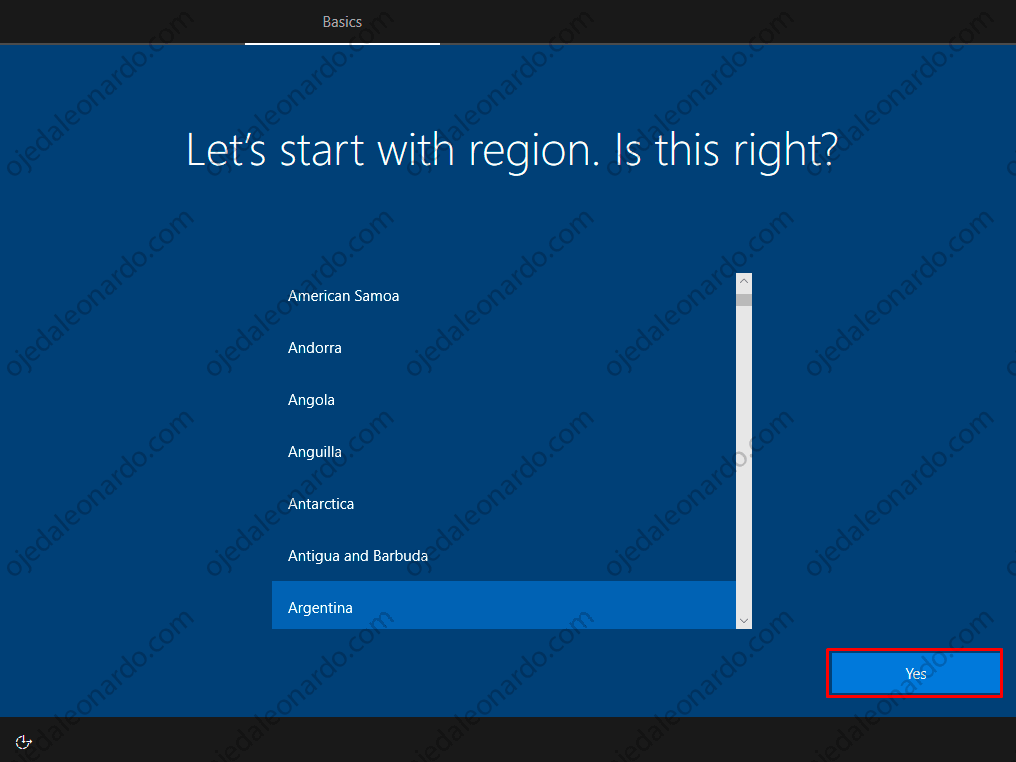
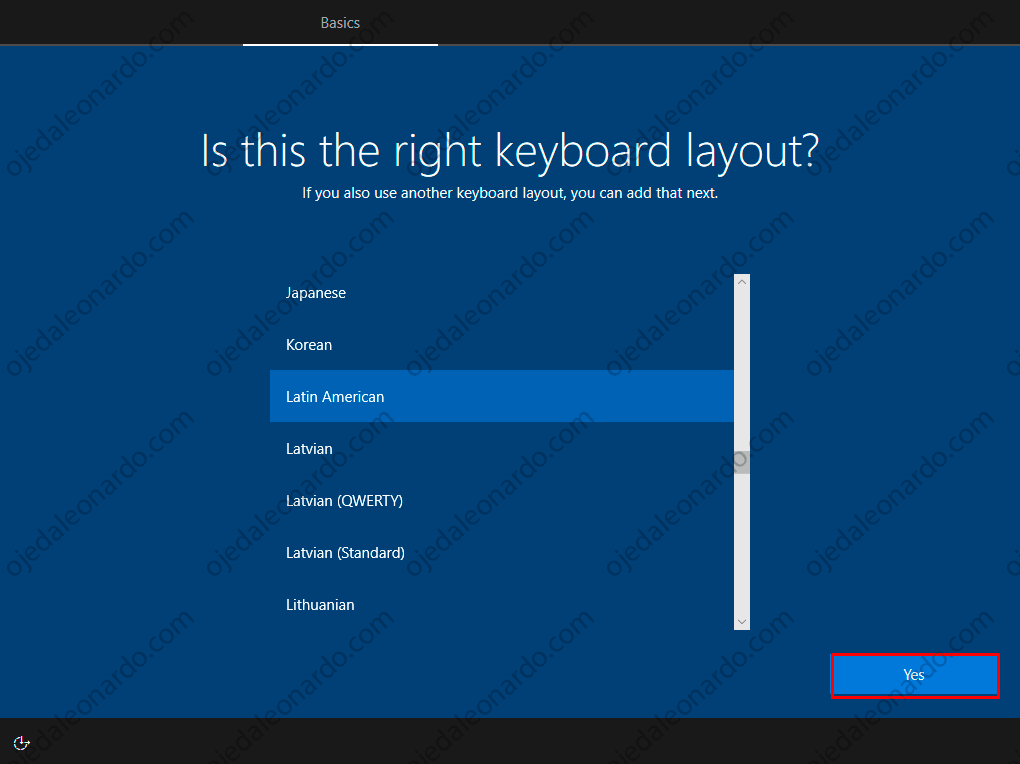
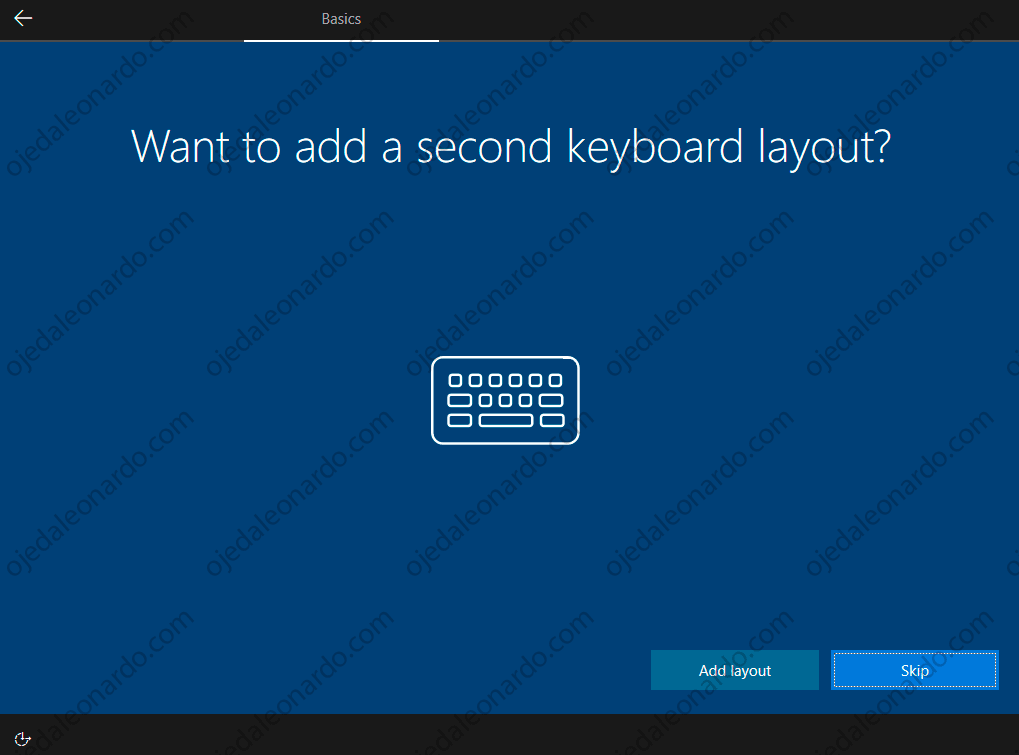
- Aceptamos la licencia de Windows 10:
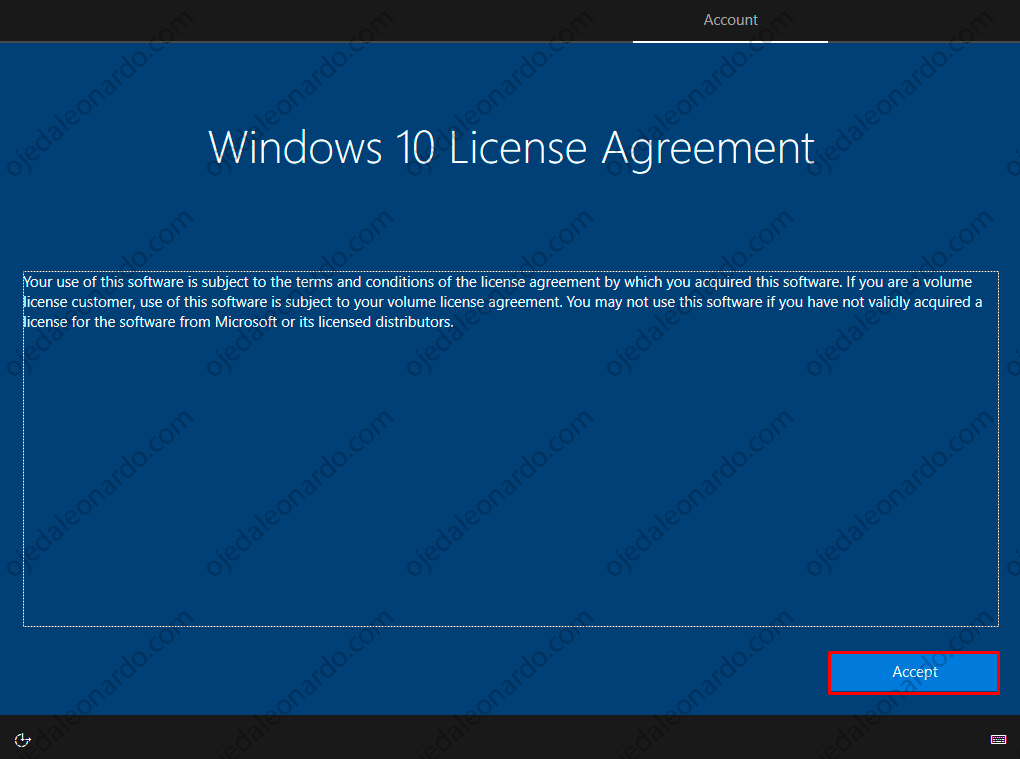
- El tipo de cuenta tambien es a elección de cada uno, en mi caso seleccioné uso personal, con cuenta offline (no pondré todas las imagenes de la cuenta dado que deduzco que la mayoria ya las conoce):
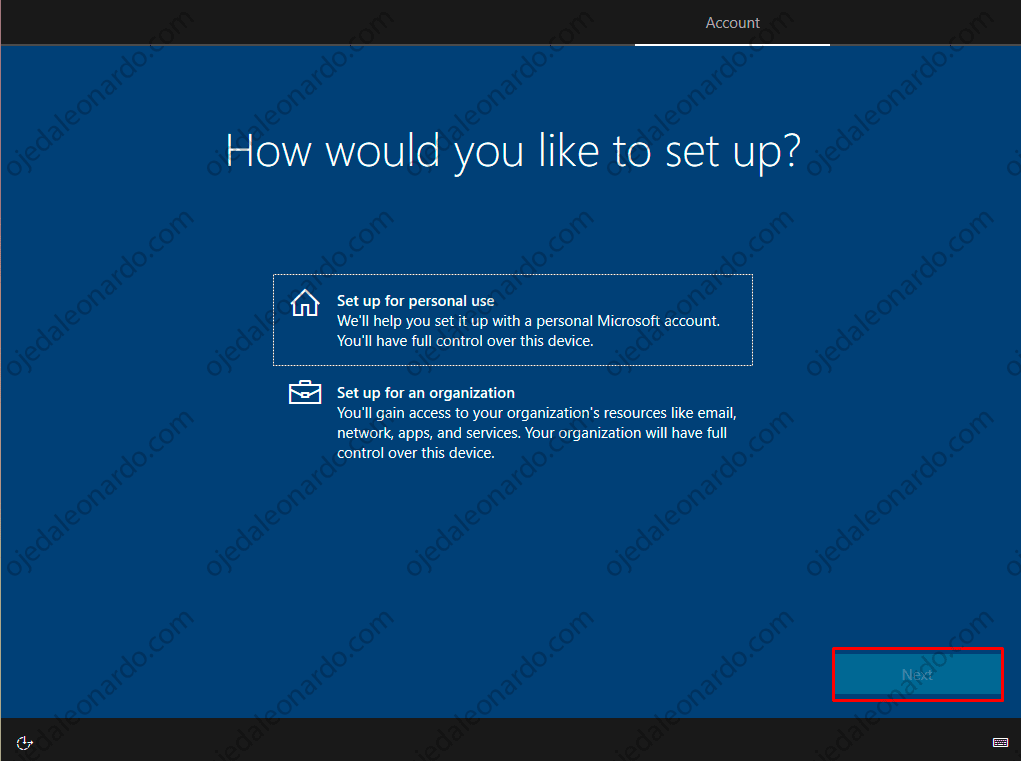
- Una vez finalizado el Wizard basico, podemos observar que nuestro nuevo equipo ya se encuentra configurado y unido al dominio:
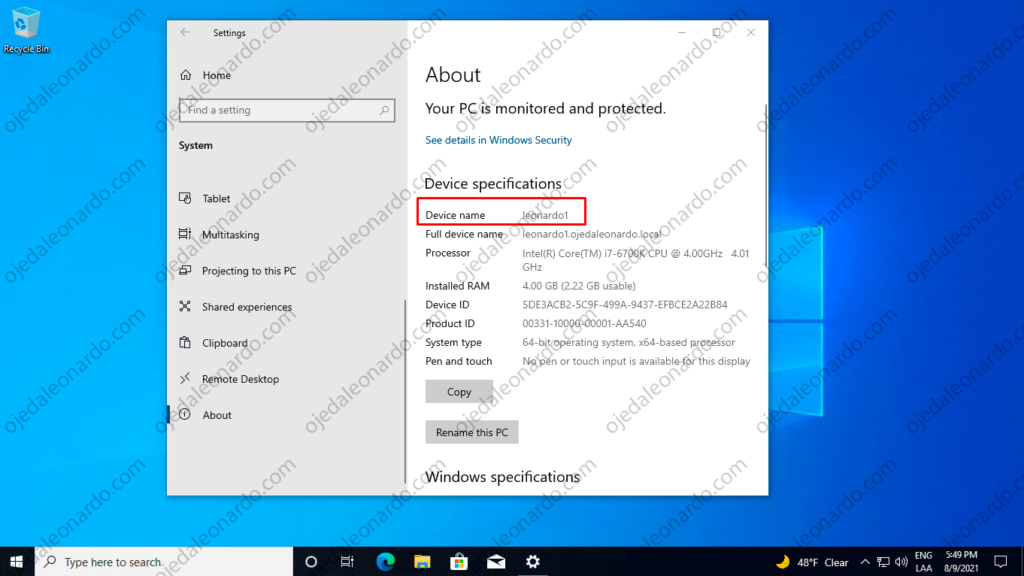
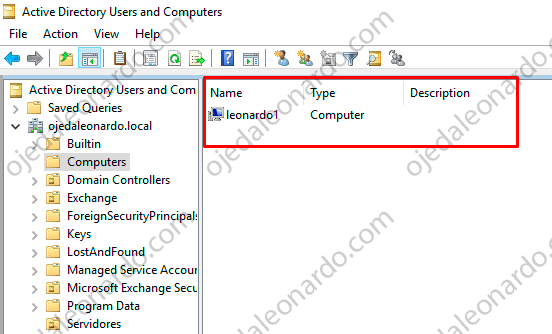
Personalmente no me agrada mucho que la cuenta de equipo se cree con el nombre del usuario que la instaló seguida de un número secuencial, pero esto es fácilmente solucionable para las futuras instalaciones.
- Iremos a nuestro servidor de WDS->Propiedades-> tenemos varias opciones:
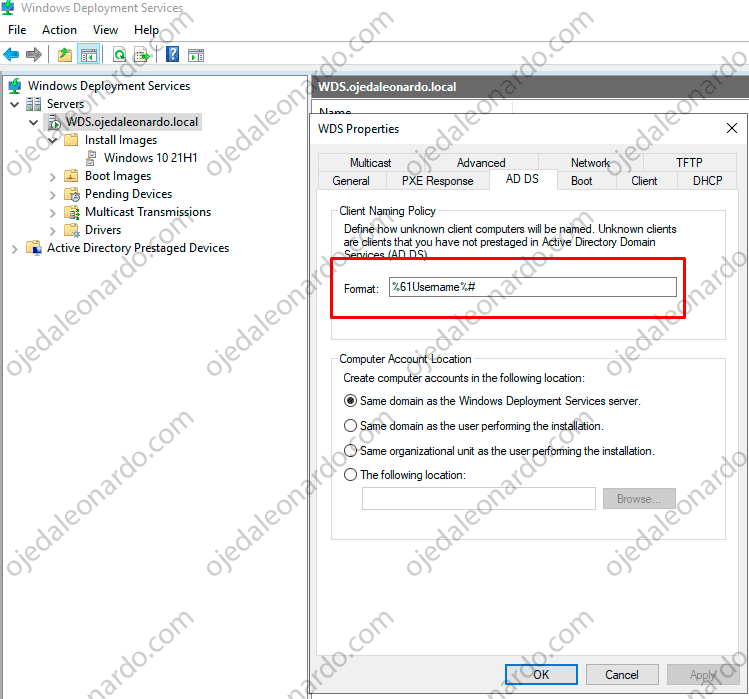
- En este caso, cambié la nomenclatura con los equipos que tengo, sumado a que se agreguen directamente sobre la OU Sistemas/Equipos y no en el contenedor de Computers:
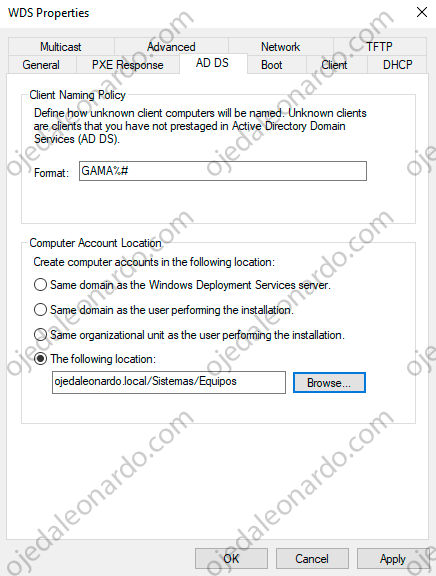
Espero que haya sido claro y con esto finalizar el tema sobre Migración/Actualización e Instalación de Sistemas Operativos.
!Saludos!