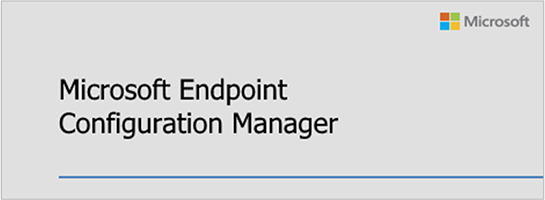En esta nota veremos como realizar la instalación de Microsoft Endpoint Configuration Manager, es importante que hayan visto las dos notas anteriores, la PARTE 1 donde hablamos sobre los requisitos tanto de software como de hardware y todo lo que es la preparación del entorno de MECM.
Mientras que en la PARTE 2 realizamos la instalación de los prerrequisitos para SQL e instalamos SQL Server. Así que sin mas empecemos con la instalación de MECM
- En nuestro Servidor de MECM, descomprimiremos los archivos de instalación (dejé la ruta por Default que es en C:), procederemos a ejecutar el archivo splash:

- En el Wizard tenemos varias opciones, pero como todo es nuevo, solamente daremos click en Install:

- Daremos click en Next:

- Seleccionaremos la instalación y configuración del sitio primario, luego click en Next:

- De tener una licencia, es el momento de colocarla, en caso contrario, seleccionaremos la edición de evaluación y daremos click en Next:

- Aceptaremos los términos de licencia y daremos click en Next:

- En el caso de que NO usemos el disco C: para la instalación, debemos crear un archivo en el mismo, el mismo será: “NO_SMS_ON_DRIVE.SMS”:

- Elegimos una carpeta para descargar los requisitos necesarios (en el caso de que sea el Disco C: pueden omitir el paso anterior) luego daremos click en Next:

- Solo resta esperar:

- Una vez descargado los requisitos, debemos completar los datos de Site Code, Site Name y carpeta de instalación, luego daremos click en Next:

- Importante leer, una vez hecho dar click en Next:

- Daremos que si, que se conecte (de tener proxy especificarlo), click en Next:

- Nos dará un resumen de las configuraciones, si está todo correcto, click en Next:

- En el caso de tener algun Warning hay que revisarlo, como no es el caso daremos click en Begin Install:

- Paciencia dado que suele demorar, es el momento de buscar algo para tomar en el mientras tanto 🙂

- Luego de casi 1 hora, tenemos MECM instalado, daremos click en Close:

- Buscaremos Configuration Manager Console y la abriremos:

- y finalmente tenemos nuestra consola de MECM:

Por ahora hasta acá, seguramente en próximas notas hablé mas sobre configuración de MECM. Espero que les haya resultado interesante.
!Saludos!